I denna guide får du som användare en överblick av SEFOS olika funktioner och instruktioner om hur du använder dem.
Skulle det finnas någon information som saknas eller om du har andra frågor eller funderingar, kan du besöka vår supportportal, där hittar du ytterligare information och kan skicka in ett ärende. Du kan även kontakta oss direkt, så svarar en av våra leverantörer er så fort som möjligt.
För att lägga till SEFOS i Teams, kan du antingen klicka på knappen “Appar” som du finner näst längst ner i menyn till vänster eller på knappen med 3 prickar längre upp i samma meny.
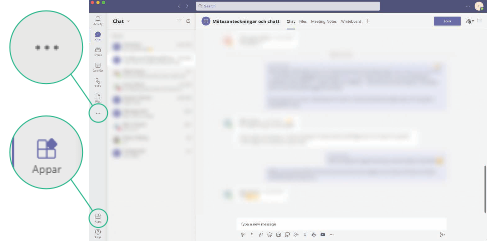
Sök därefter på SEFOS i sökfältet

Välj sedan ”Lägg till”
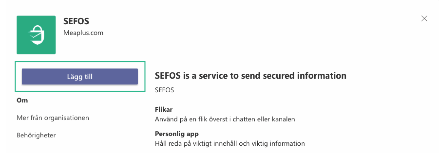
Välj den inloggningsmetod som din organisation valt för dig som användare av SEFOS.
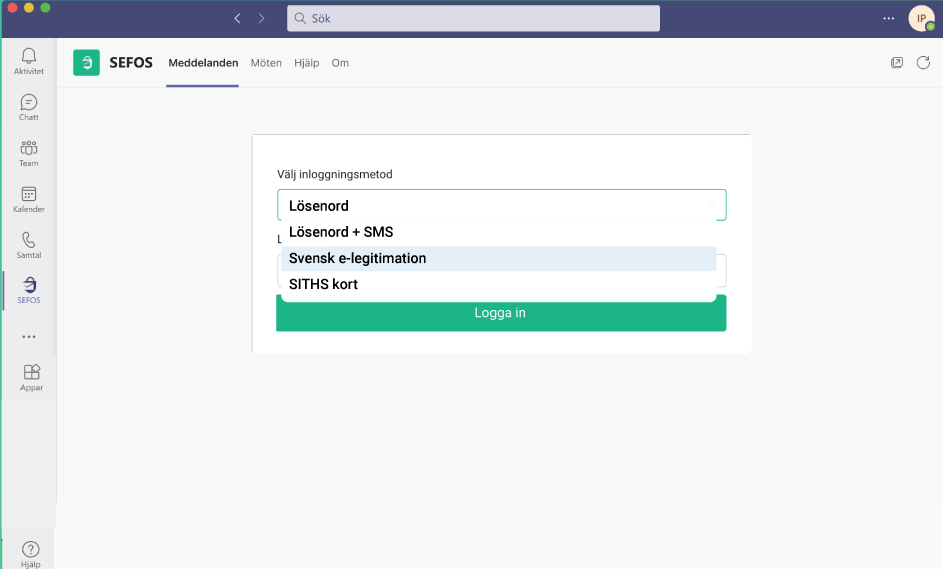
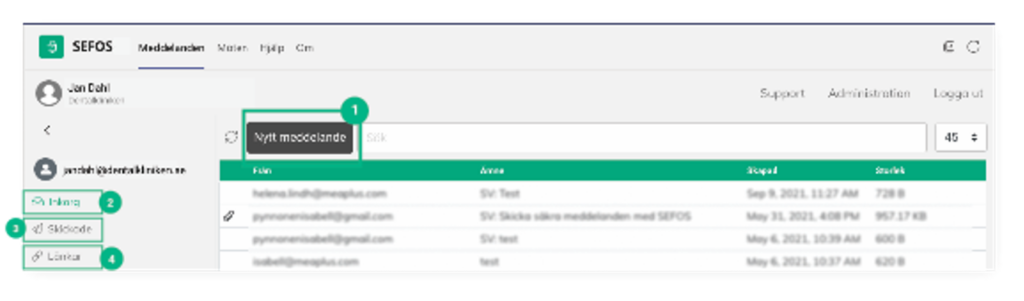
1.Nytt Meddelande: Här klickar du för att skapa ett nytt meddelande via SEFOS
2. Inkorg: Här tar du del av alla SEFOS-meddelanden som kommit in.
3. Skickade: Här tar du del av alla SEFOS-meddelanden som du själv har skickat.
4. Länkar: Här kan du se alla meddelanden som är skickade till mottagare som ej är registrerade till tjänsten.
Meddelanden som skickats med SEFOS hamnar automatiskt i foldern Skickade. Här kan du se status över meddelanden samt vilken tillitsnivå (LOA-nivå) som använts när meddelandet skickades.
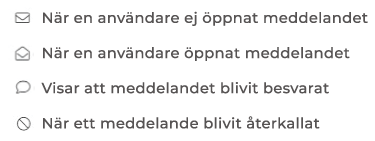
När en mottagare öppnat meddelandet
Om du klickar på ett meddelande som öppnats, så kan du via meddelandet få upp information när detta skett. Klicka först på meddelandet du vill öppna. Ställer du dig med markören över mottagarens e-postadress visas ett statusmeddelande om meddelandet ej är öppnat, öppnat eller bevarat.

För att ta del av ytterligare information om när meddelandet öppnades eller besvarades, klicka på mottagarens e-postadress. En flik öppnas då med ytterligare information.
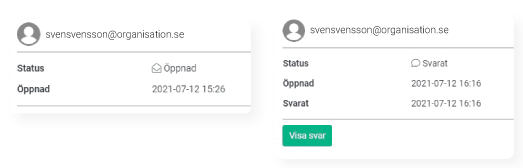
Under fliken länkar finner du alla länkar som skickats ut till mottagare som ej är registrerade till SEFOS. I denna vy kan du se mottagare, ämne och vilken identifieringsmetod som använts på meddelandet.
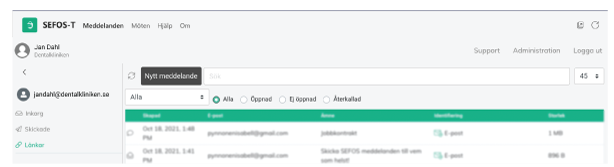
För att få upp mer information om meddelandet, klicka på det meddelande du vill öppna.
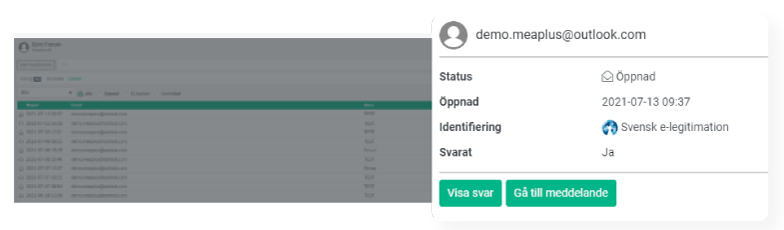
I denna vy kan du ta del av information om en användare öppnat meddelandet, vilket datum och klockslag som detta skett. Du kan också se vilken identifieringsmetod som använts samt om mottagare besvarat länkmeddelandet. För att se det meddelandet som skickats till mottagaren, klicka på ”Gå till meddelande”. Vill du se svaret från mottagaren, klicka på ”Visa svar”.
När du skickar ett meddelande från SEFOS i Teams, så börjar du med att gå till din inkorg under “Meddelanden” och klickar sedan på knappen “Nytt meddelande”.
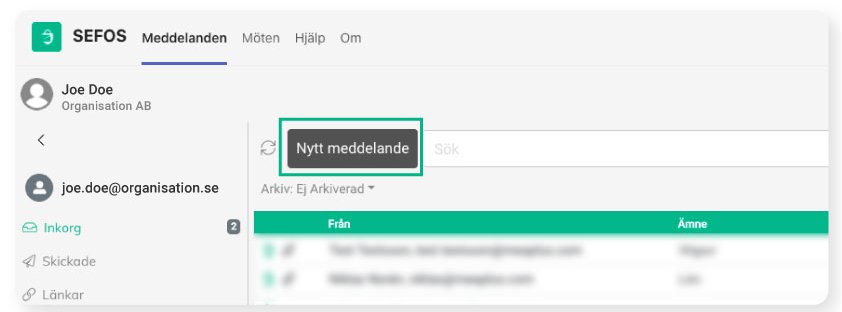
När du klickat på Nytt Meddelande, kommer följande fönster upp.
Lägg till mottagare, ämne och innehåll. Eventuella bilagor läggs till genom att klicka på ”Lägg till filer” under meddelandefältet
Klicka sedan fortsätt.
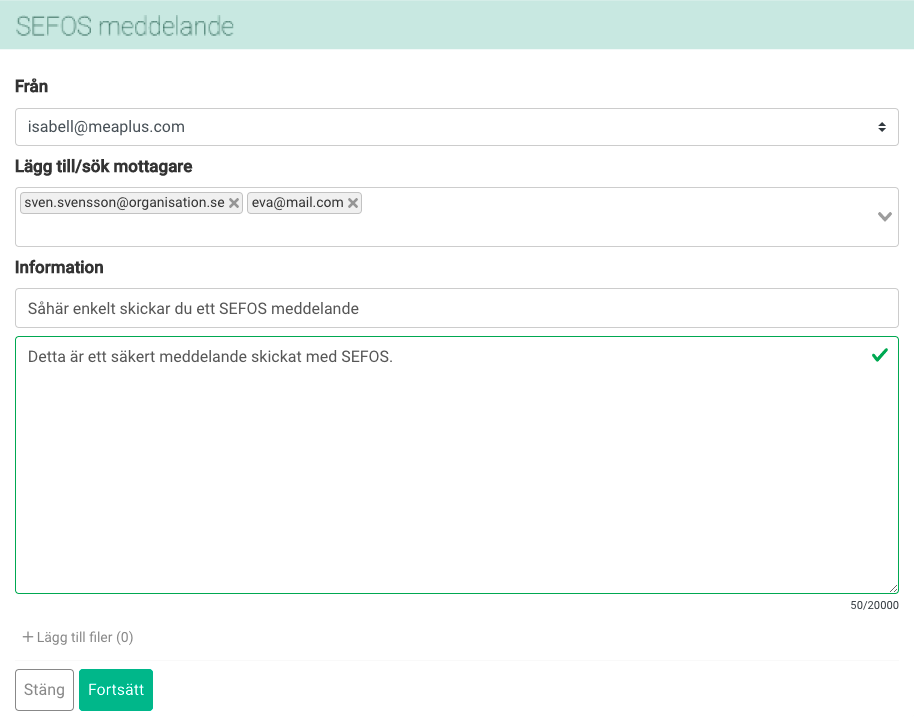
Sedan bestämmer du vilken tillitsnivå som mottagaren skall uppfylla för att kunna ta del av meddelandet, dvs hur du vill identifiera mottagaren som ska ta del av ditt meddelande. (Läs mer om tillitsnivåerna här.)
Välj sedan om mottagaren ska kunna svara på meddelandet.
Tryck sedan skicka.
Om mottagarna använder SEFOS skickas meddelandet iväg direkt, men skickar du till externa mottagare tillkommer ytterligare ett steg. Läs mer om detta steg under avsnittet Skicka meddelande externt.
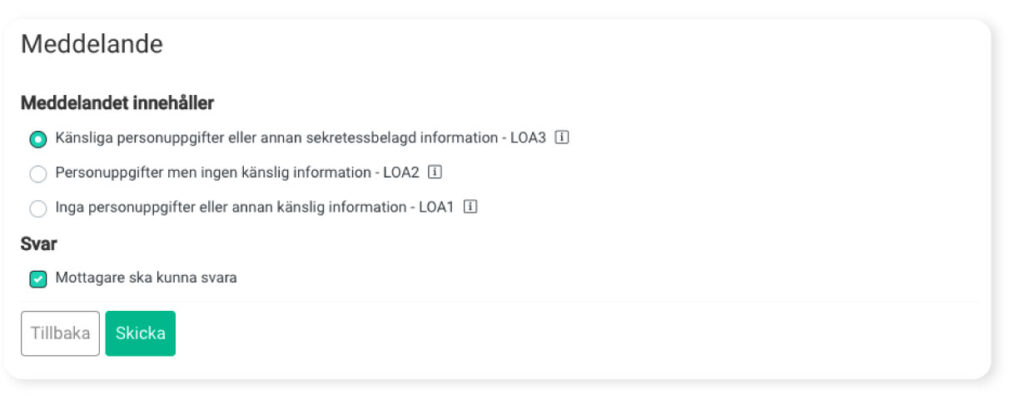
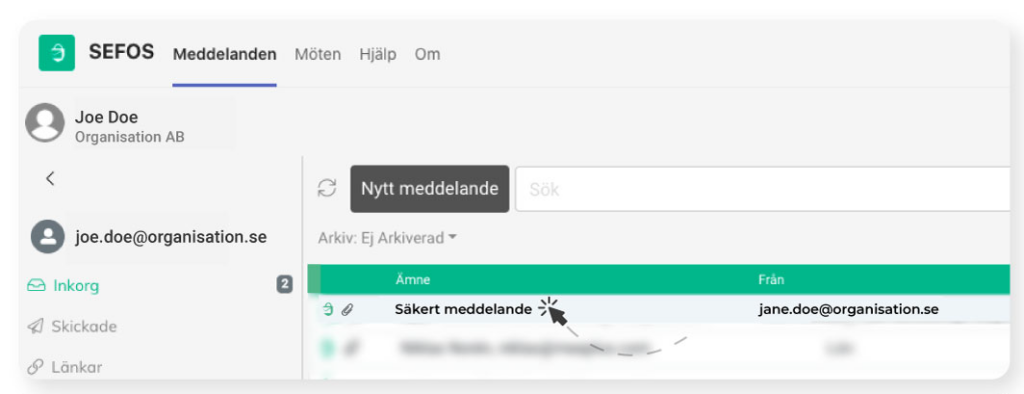
När du mottagit ett meddelande hamnar det i din inkorg, meddelandet går att hitta oavsett om du loggar in på SEFOS i Teams eller SEFOS för webben.
Börja med att klicka på det nyinkomna meddelandet.
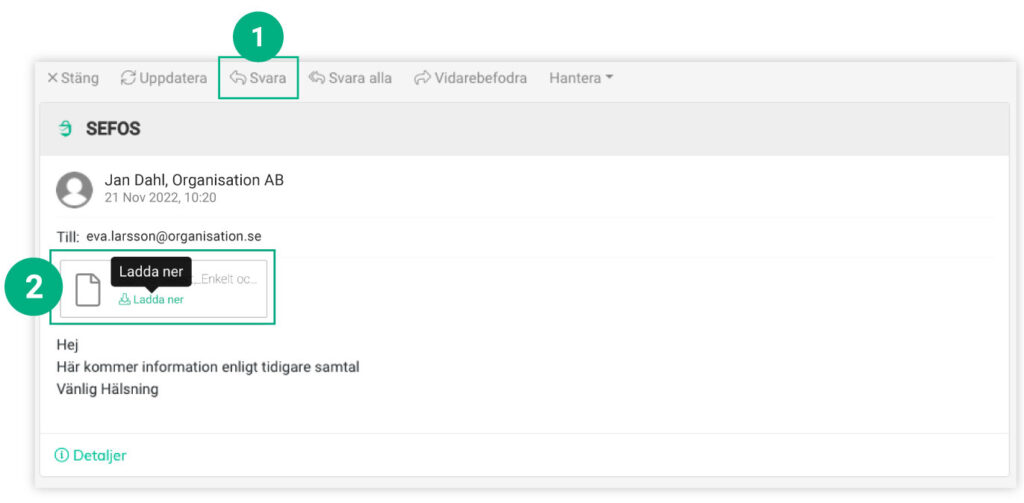
När du öppnat meddelandet får du upp denna vy.
Om du vill svara på meddelandet så klickar du helt enkelt på ”Svara” (1 i bilden”), finns det fler mottagare kopplade till meddelandet och du vill svara till alla, så klickar du ”Svara alla” som ligger bredvid Svara.
För att ladda ner eventuella bifogade filer klickar du på ”Ladda ner” i rutan för den bifogade filen (2 i bilden.)
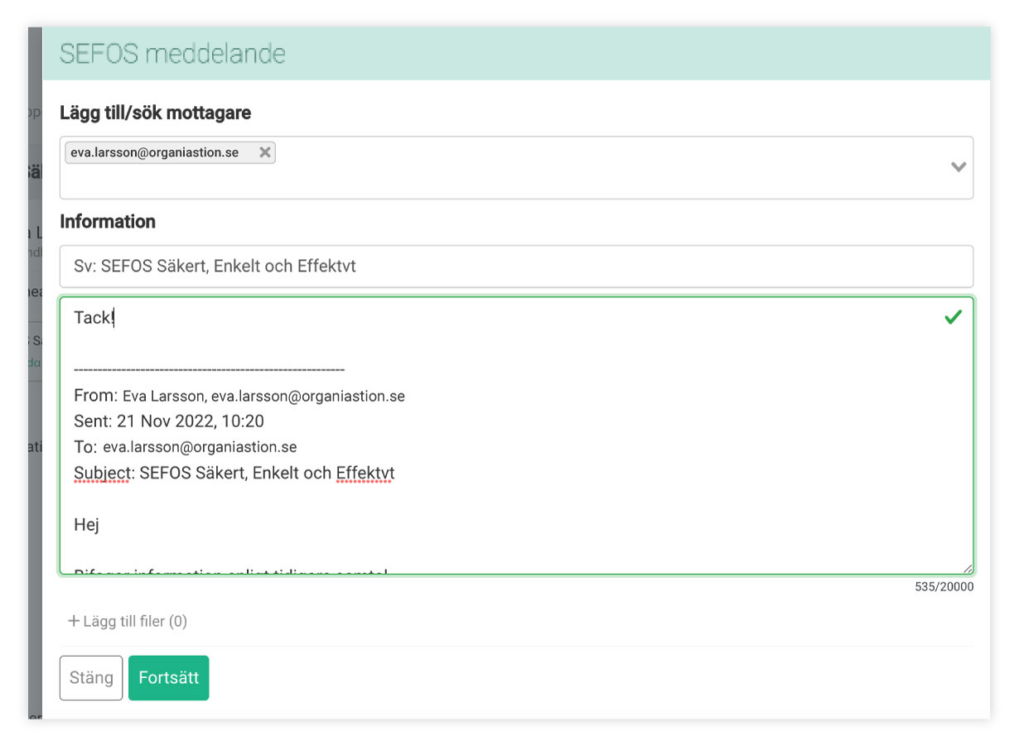
Om du väljer att svara på meddelandet, och har klickat på ”Svara”-knappen, får du upp följande vy.
Här fyller du helt enkelt in den information du vill svara med, bifogar eventuella filer och klickar sedan på ”Fortsätt” för att skicka.
För att skapa en mötesbokning klickar du först på “Nytt möte”.

För att skapa en mötesbokning via Teams väljer du Teams möte. Du kan även välja att skapa en mötes- bokning genom SEFOS, välj då SEFOS möte.
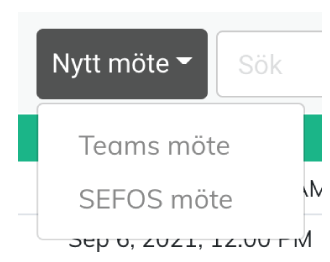
När du valt att skapa ett nytt möte dyker denna ruta upp. Här fyller du i e-postadressen till de mottagare du vill bjuda in till mötet (1), Ämne (2), Innehåll (3) och sedan start- och sluttid för mötet. Tryck sedan Fortsätt.
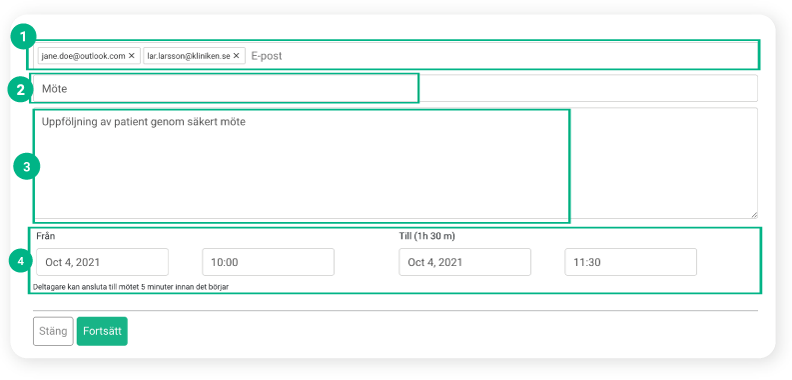
När du tryckt fortsätt kan du välja språk samt den identifieringsmetod du vill att de inbjudna mottagarna ska använda för att kunna ansluta till mötet. Välj mellan E-post, Svensk e-legitimation, SMS eller SITHS-kort. När du är klar, klickar du på Skicka.
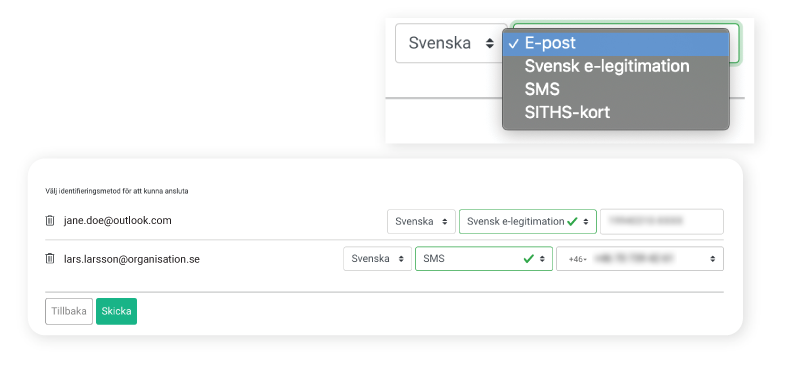
Mötesbokningen går sedan att hitta under Möten. För att ansluta till ett möte klickar du på mötet i listan och trycker sedan på knappen “Anslut till Teams/SEFOS möte”. Du kan ansluta till mötet tidigast 5 min innan bestämd tidsstart.
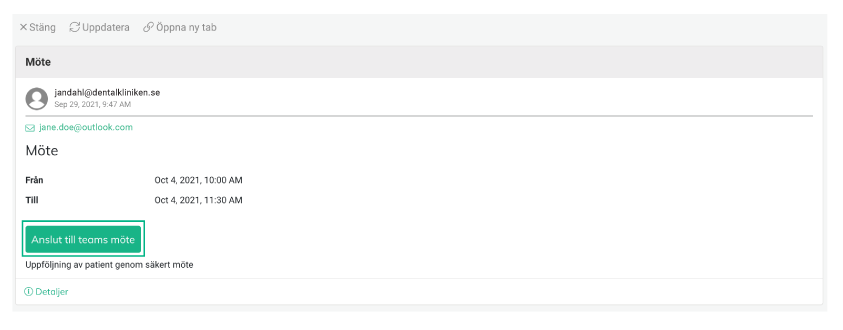
Hämta tillägget genom att klicka på ikonen Hämta tillägg i Outlook för Desktop.
I Outlook för Webb öppnar du ett nytt meddelande och väljer sedan Hämta tillägg i menyn undermeddelandefältet.
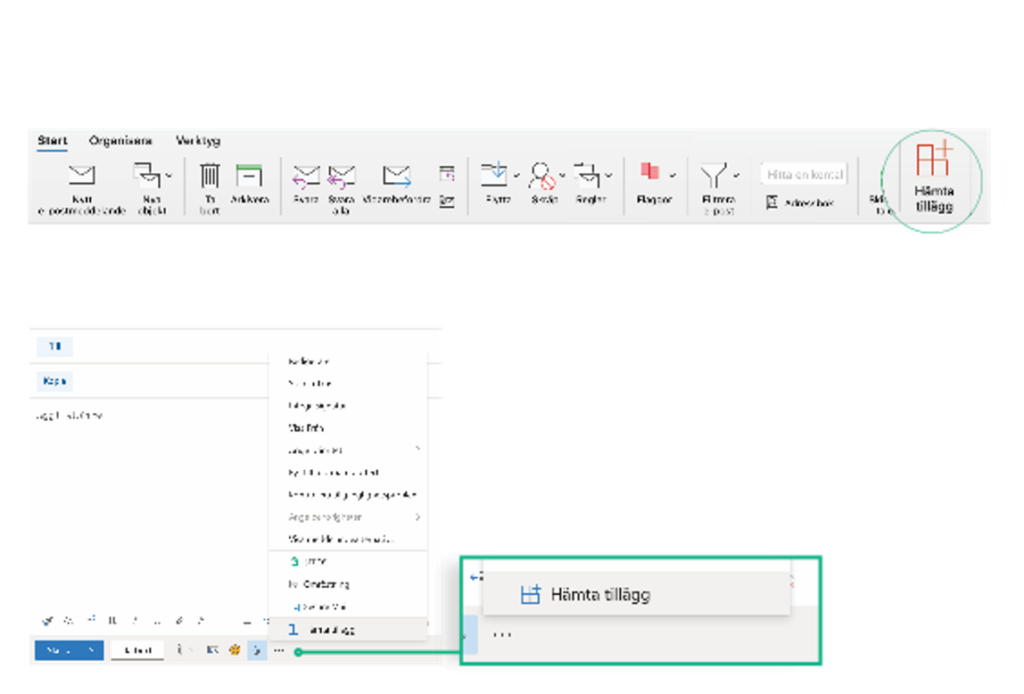
Sök sedan efter SEFOS och klicka Lägg till för att slutföra installationen!
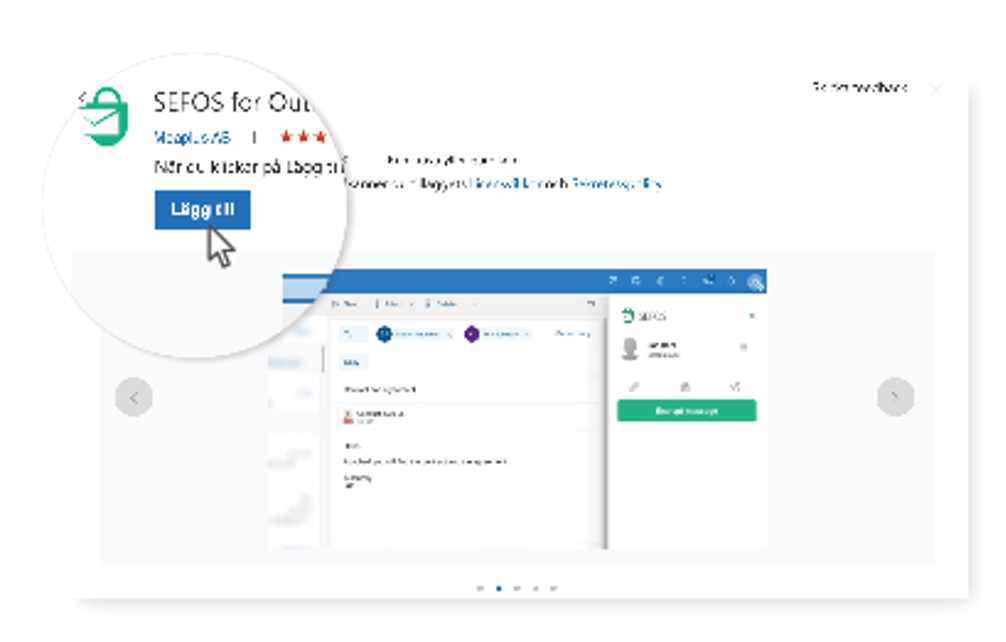
Skapa ett nytt meddelande som vanlig i Outlook och lägg till mottagare, ämne, meddelande samt ev. bilagor.
Använder du Outlook för desktop klickar du på SEFOS ikonen där det står Kryptera Meddelande undertill. (Visas överst på bilden bredvid)
Använder du Outlook för Webb klickar du på de tre prickarna och väljer sedan SEFOS i menyn. (Visas under i bilden bredvid)
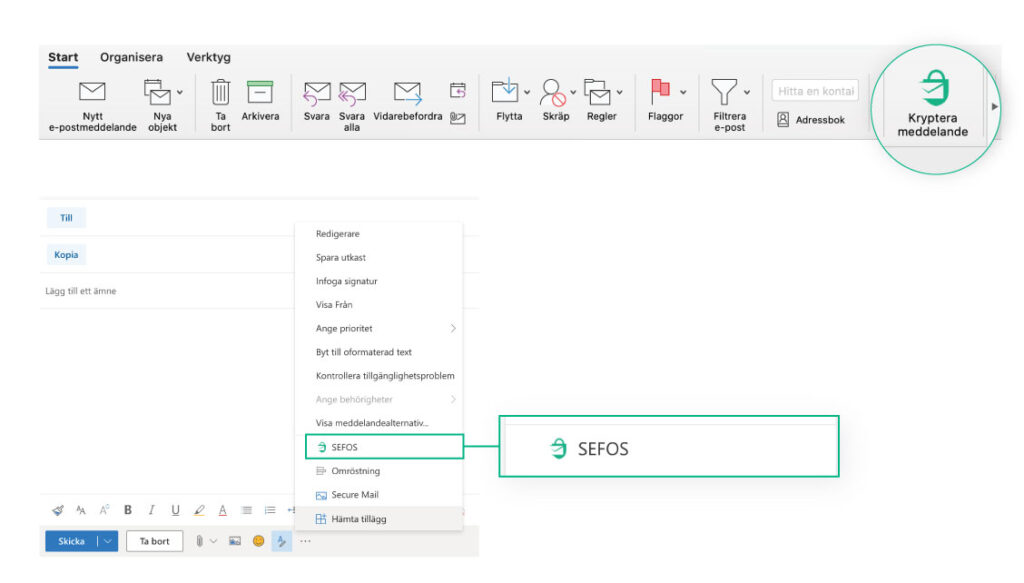
SEFOS Add-In öppnas till höger om meddelandet (se bild nedan). Är du inte redan inloggad loggar du enkelt in med den inloggningsmetod din organisation valt till dig.
Välj Tillitsnivå på meddelandet.
Välj sedan om mottagaren ska kunna ska kunna svara på meddelandet.
Klicka därefter på knappen Kryptera meddelande för att skicka iväg e-post meddelandet.
Om mottagarna använder SEFOS skickas meddelandet iväg direkt, men skickar du till externa mottagare tillkommer ytterligare ett steg. Läs mer om detta steg under avsnittet Skicka meddelande externt.
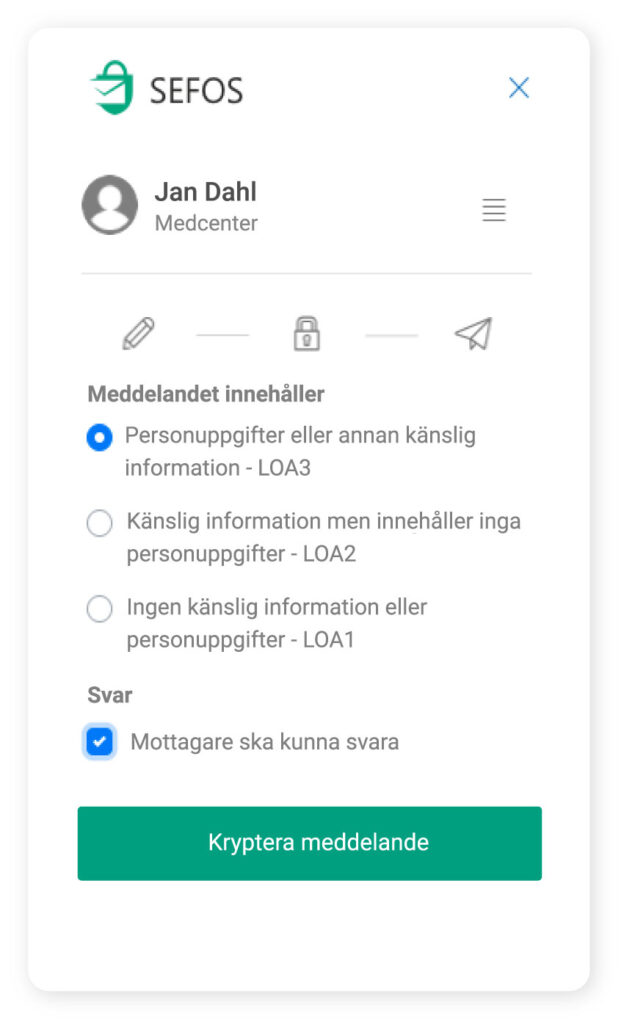
För att öppna ett SEFOS meddelande i Outlook, börja med att klicka på meddelandet i din Outlook inkorg.
Använder du Outlook för desktop klickar du sedan på SEFOS ikonen där det står Öppna meddelande undertill.
Använder du Outlook för Webb klickar du på de tre prickarna längst upp till höger om meddelandet och väljer sedan SEFOS i menyn.
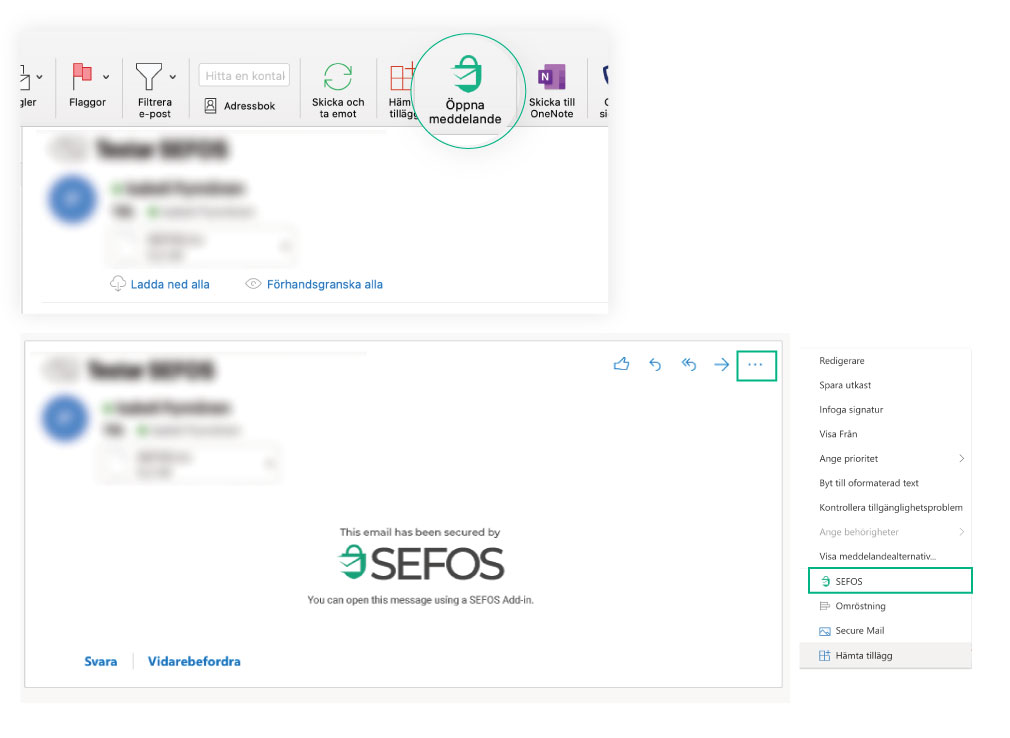
SEFOS pluginet kommer därefter att öppnas till höger om meddelandet, är du inte redan är inloggad så behöver du först logga in. Klicka därefter på knappen Öppna meddelande.
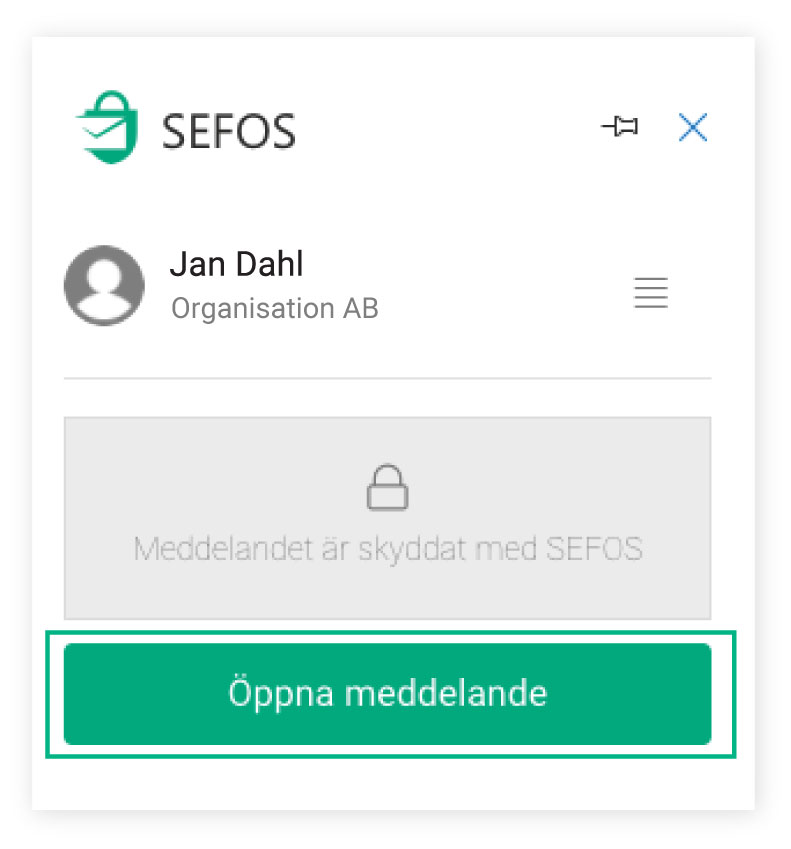
Här kan du ta del av det skrivna innehållet. Om du vill ladda ner bifogade filer klickar du på ”Ladda ner” (grönmarkerat i bild) och då bör du automatiskt skickas vidare till SEFOS for Web, skulle du inte skickas iväg klickar du enkelt manuellt på knappen ”Öppna ny flik” (grönmarkerad i bild). Där loggar du in, öppnar meddelandet och laddar ner filen precis som visat i avsnittet Öppna, ladda ner filer och svara i SEFOS for web
Om avsändaren valt att du kan svara på meddelandet så kommer en svarsruta att ligga undertill (grönmarkerat längst ner i bilden) där du fyller i fältet, lägger till eventuella bilagor och sedan trycker på Svara knappen.
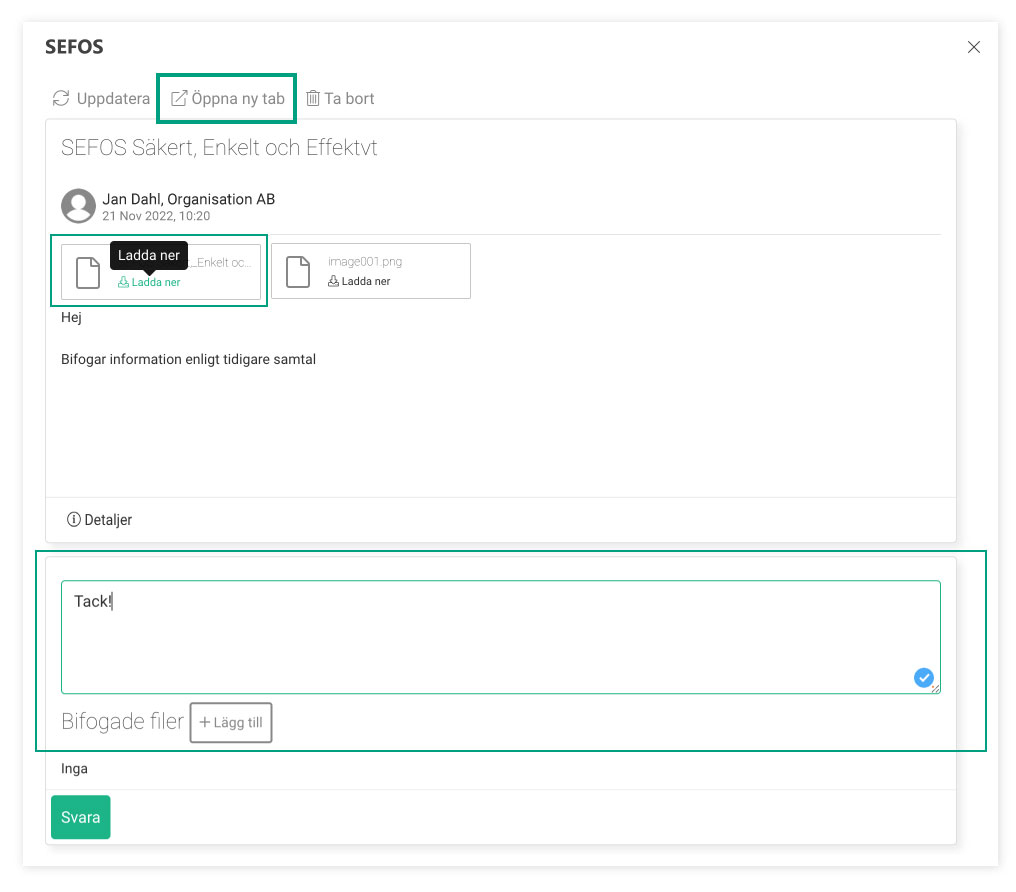
Välj den inloggningsmetod som din organisation valt för dig som användare av SEFOS.
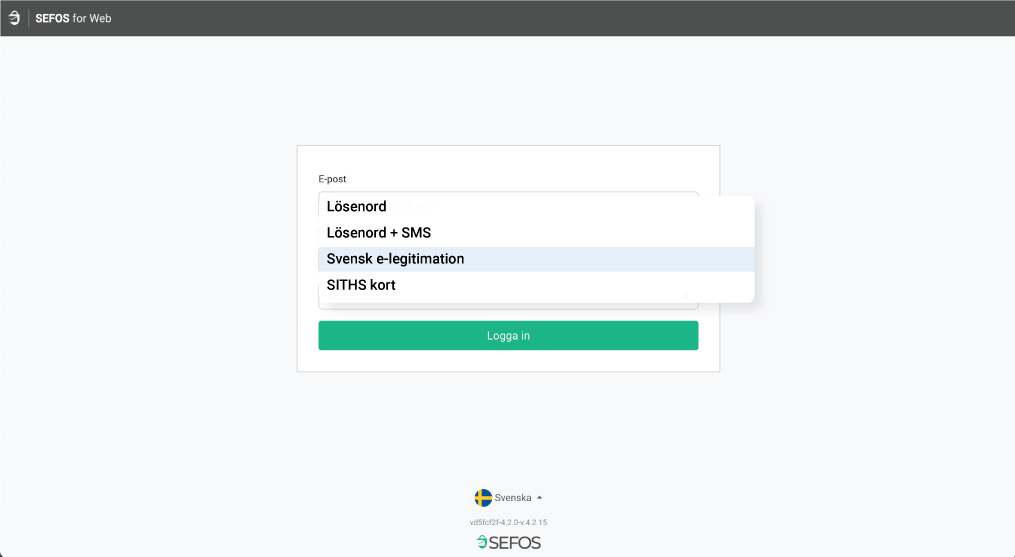
Meddelanden som skickats med SEFOS hamnar automatiskt i foldern Skickade. Här kan du se status över meddelanden samt vilken tillitsnivå (LOA-nivå) som använts när meddelandet skickades.
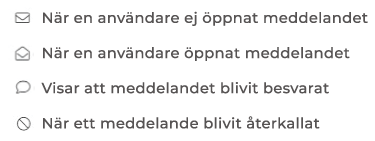
När en mottagare öppnat meddelandet
Om du klickar på ett meddelande som öppnats, så kan du via meddelandet få upp information när detta skett. Klicka först på meddelandet du vill öppna. Ställer du dig med markören över mottagarens e-postadress visas ett statusmeddelande om meddelandet ej är öppnat, öppnat eller bevarat.

För att ta del av ytterligare information om när meddelandet öppnades eller besvarades, klicka på mottagarens e-postadress. En flik öppnas då med ytterligare information.
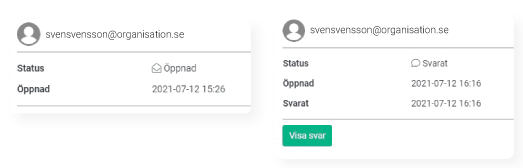
Under fliken länkar finner du alla länkar som skickats ut till mottagare som ej är registrerade till SEFOS. I denna vy kan du se mottagare, ämne och vilken identifieringsmetod som använts på meddelandet.
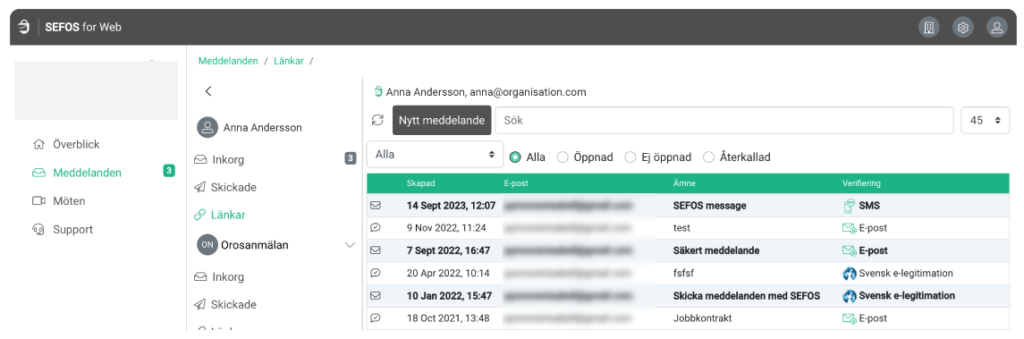
För att få upp mer information om meddelandet, klicka på det meddelande du vill öppna.
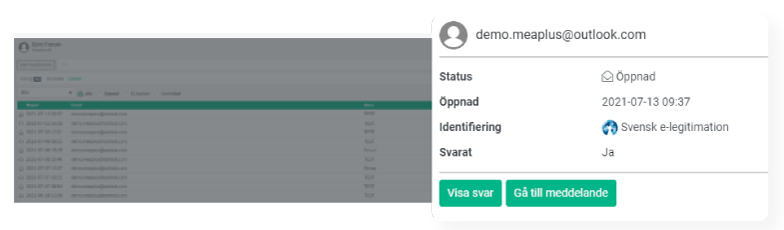
I denna vy kan du ta del av information om en användare öppnat meddelandet, vilket datum och klockslag som detta skett. Du kan också se vilken identifieringsmetod som använts samt om mottagare besvarat länkmeddelandet. För att se det meddelandet som skickats till mottagaren, klicka på ”Gå till meddelande”. Vill du se svaret från mottagaren, klicka på ”Visa svar”.
När du skickar ett meddelande från SEFOS for web, så börjar du med att gå till den inkorg du vill skicka från under “Meddelanden” och klickar sedan på knappen “Nytt meddelande”.

När du klickat på Nytt Meddelande, kommer följande fönster upp.
Lägg till mottagare, ämne och innehåll. Eventuella bilagor läggs till genom att klicka på ”Lägg till filer” under meddelandefältet
Klicka sedan fortsätt.
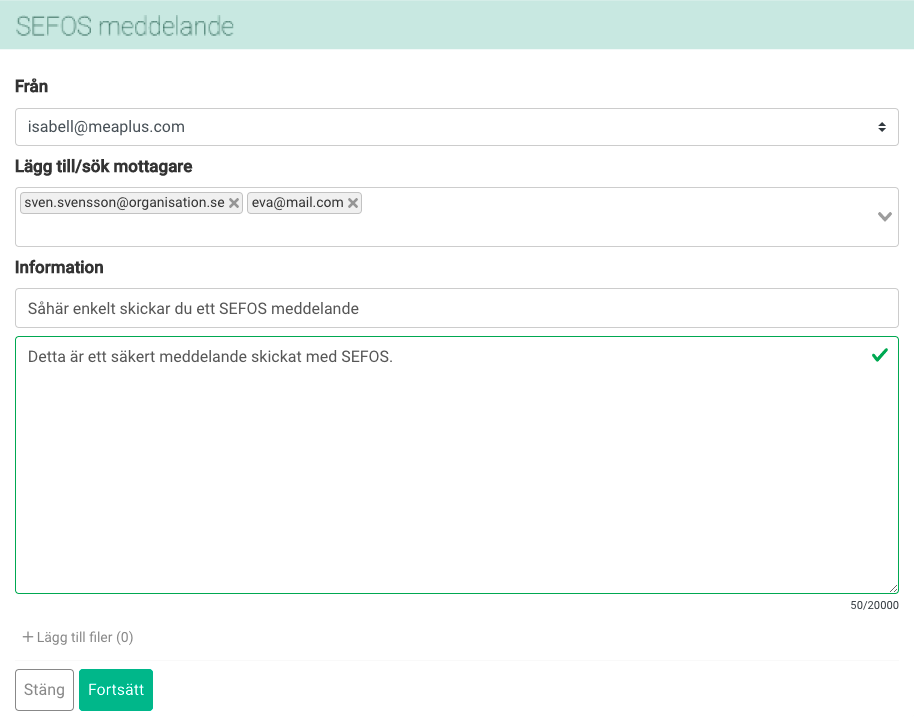
Sedan bestämmer du vilken tillitsnivå som mottagaren skall uppfylla för att kunna ta del av meddelandet, dvs hur du vill identifiera mottagaren som ska ta del av ditt meddelande. (Läs mer om tillitsnivåerna här.)
Välj sedan om mottagaren ska kunna svara på meddelandet.
Tryck sedan skicka.
Om mottagarna använder SEFOS skickas meddelandet iväg direkt, men skickar du till externa mottagare tillkommer ytterligare ett steg. Läs mer om detta steg under avsnittet Skicka meddelande externt.
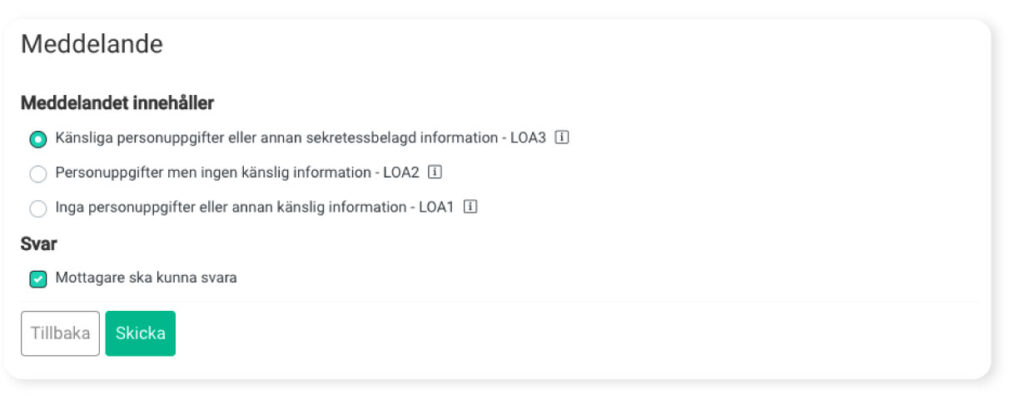
När du mottagit ett meddelande hamnar det i din inkorg, meddelandet går att hitta oavsett om du loggar in på SEFOS web eller SEFOS i Teams.
Börja med att klicka på det nyinkomna meddelandet.
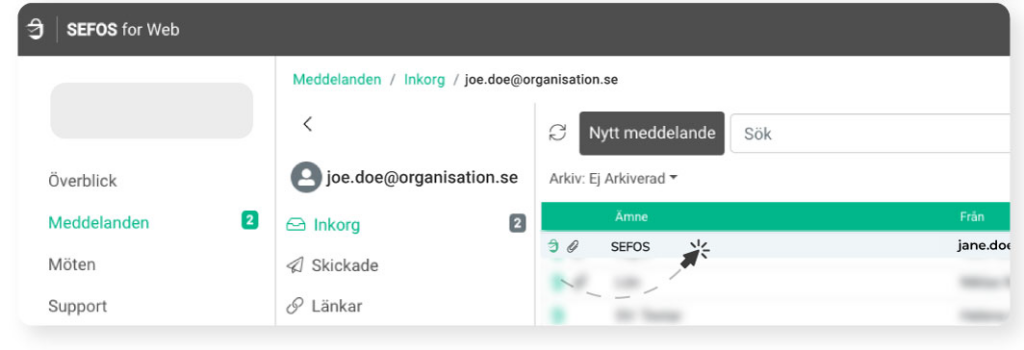
När du öppnat meddelandet, så får du upp vyn nedan.
Om du vill svara på meddelandet så klickar du helt enkelt på ”Svara” (1 i bilden”), finns det fler mottagare kopplade till meddelandet och du vill svara till alla, så klickar du ”Svara alla” som ligger bredvid Svara.
För att ladda ner eventuella bifogade filer klickar du på ”Ladda ner” i rutan för den bifogade filen (2 i bilden.)
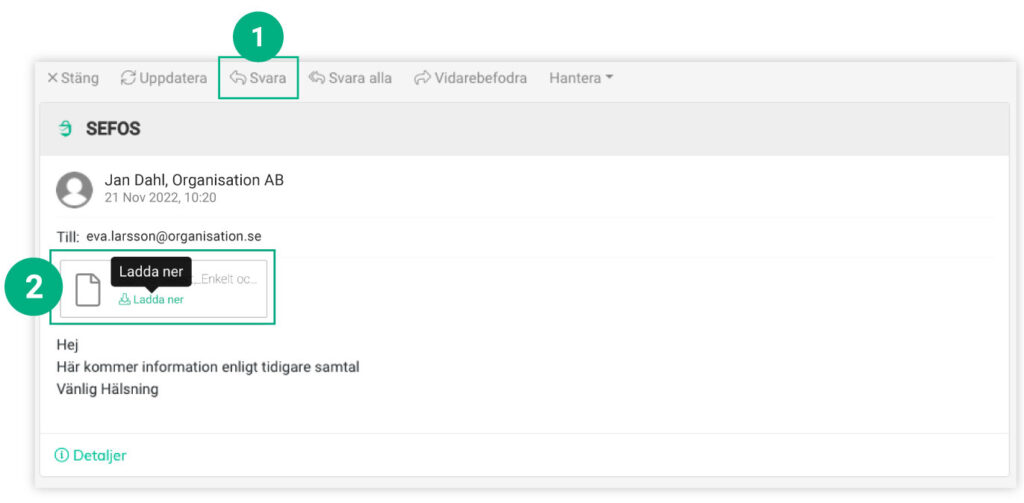
Om du väljer att svara på meddelandet, och har klickat på ”Svara”-knappen, får du upp följande vy.
Här fyller du helt enkelt in den information du vill svara med, bifogar eventuella filer och klickar sedan på ”Fortsätt” för att skicka.
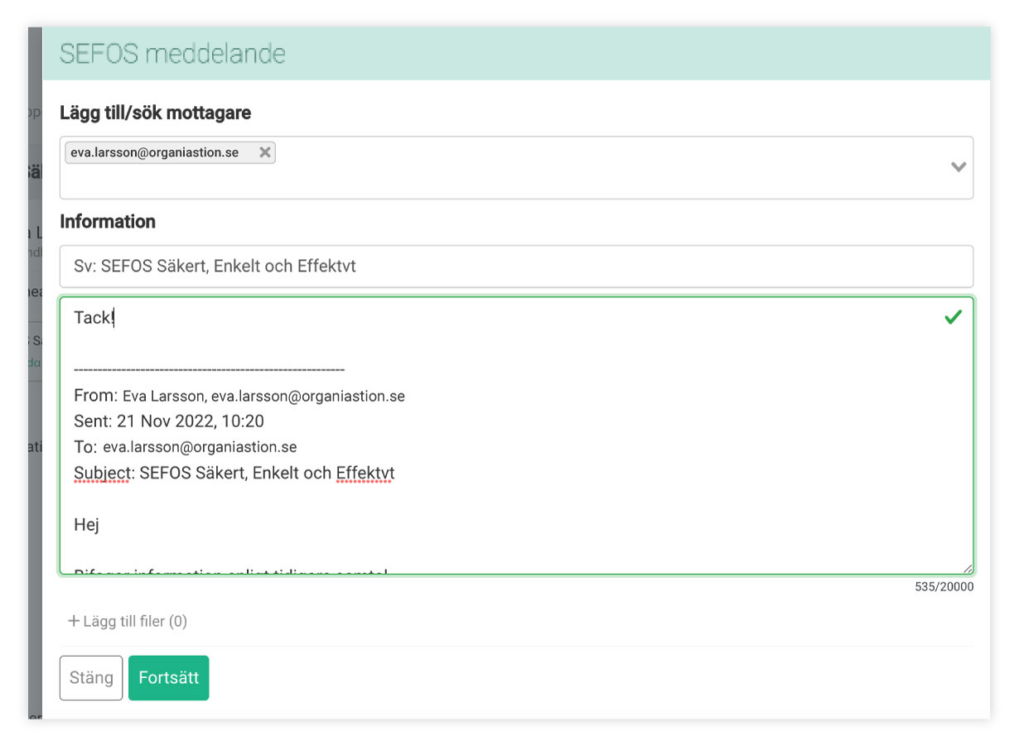
För att skapa en mötesbokning klickar du först på “Nytt möte”.
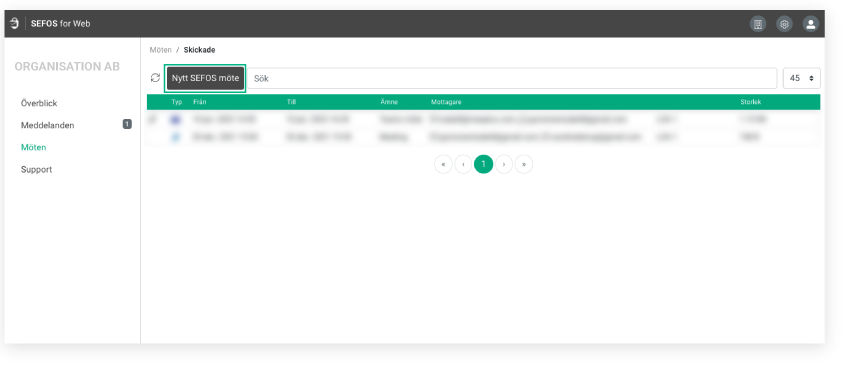
När du valt att skapa ett nytt möte dyker denna ruta upp. Här fyller du i e-postadressen till de mottagare du vill bjuda in till mötet (1), Ämne (2), Innehåll (3) och sedan start- och sluttid för mötet. Tryck sedan Fortsätt.
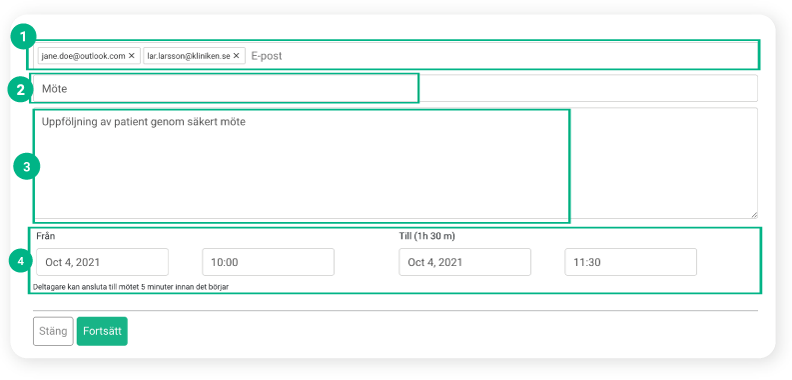
När du tryckt fortsätt kan du välja språk samt den identifieringsmetod du vill att de inbjudna mottagarna ska använda för att kunna ansluta till mötet. Välj mellan E-post, Svensk e-legitimation, SMS eller SITHS-kort. När du är klar, klickar du på Skicka.
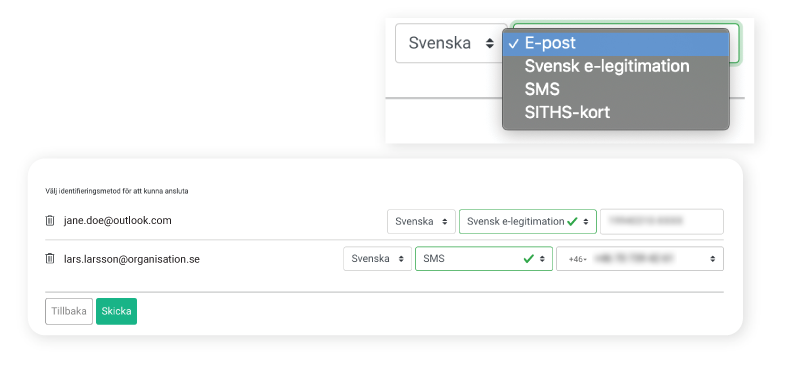
Mötesbokningen går sedan att hitta under Möten. För att ansluta till ett möte klickar du på mötet i listan och trycker sedan på knappen Anslut till videomöte. Du kan ansluta till mötet tidigast 5 min innan bestämd tidsstart.

Er organisations funktionsbrevlåda ligger under ditt privata konto under fliken Meddelande. Precis som ditt egna konto består funktionsbrevlådan av kategorierna Inkorg, Skickade och Länkar.
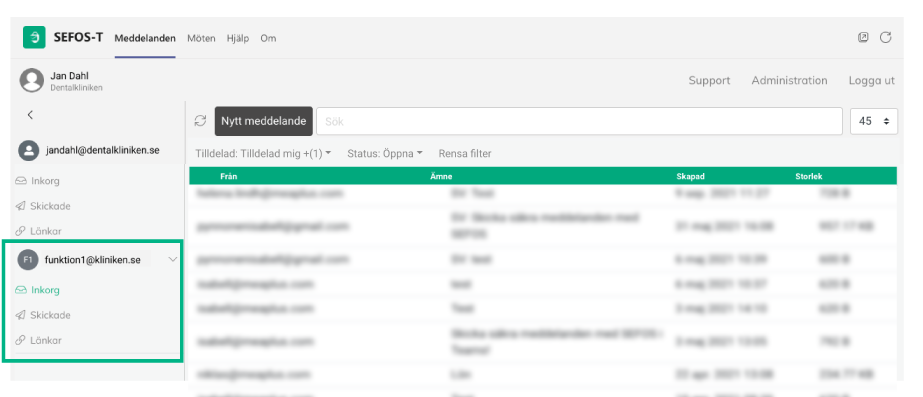
I SEFOS for Web kan du välja att hantera befintliga funktionsbrevlådor eller skapa nya. Klicka då på “Hantera funktionsbrevlådor”
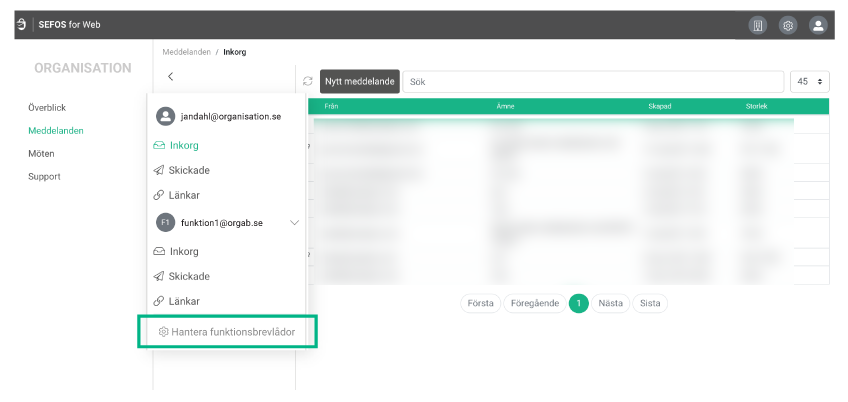
När du valt “Hantera funktionsbrevlådor” får du upp nedan vy.
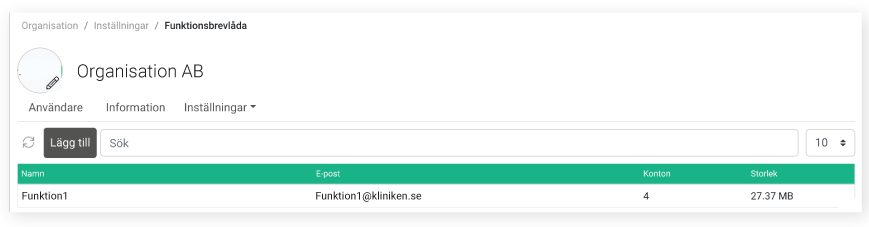
För att hantera en specifik funktionsbrevlåda klickar du på den och får därefter upp vyn nedan. Här kan du:
Se information om funktionsbrevlådan
Lägga till/ta bort konton
Utföra ändringar som t.ex byte av namn, språk, server eller lösenord
Ta bort/lägga till APIer
Ta bort funktionsbrevlådan helt.
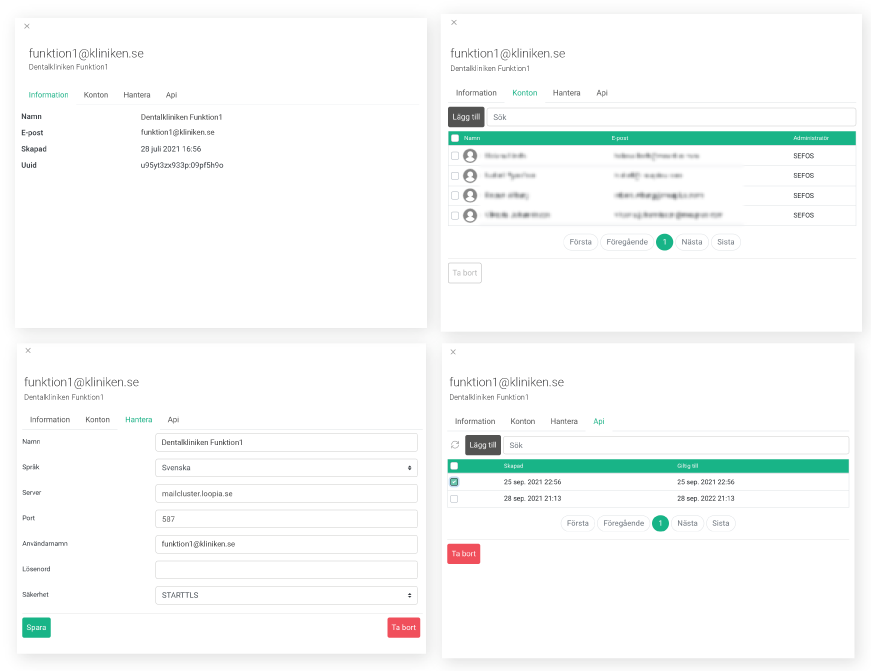
För att lägga till en funktionsbrevlåda, gå till ”Hantera funktionsbrevlådor” och välj sedan “Lägg till”
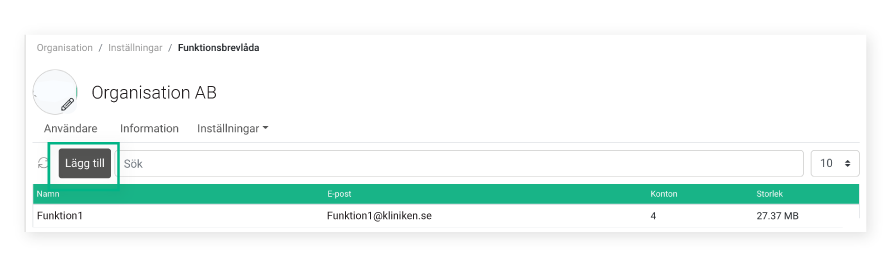
När du klickat ”Lägg till” får du upp rutan nedan. Fyll i information och klicka sedan “Skicka” för att lägga till funktionsbrevlådan.
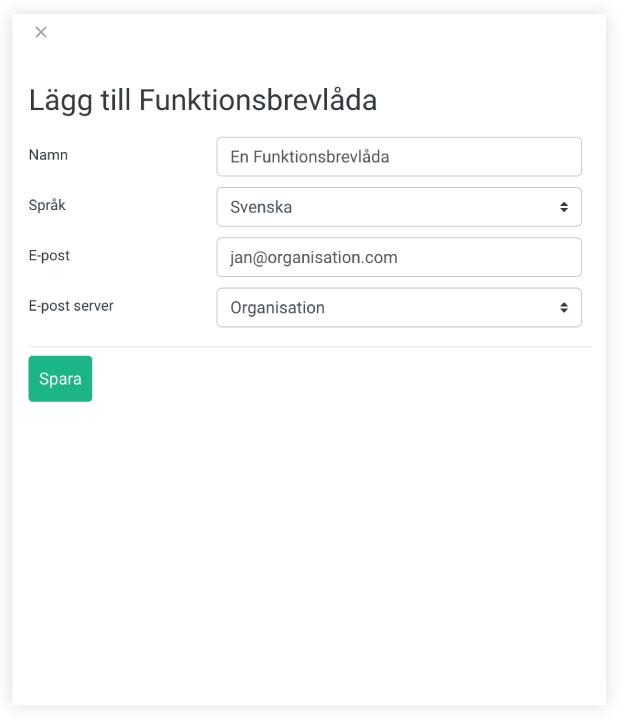
För att lägga till en användare i en funktionsbrevlåda, gå till ”Hantera funktionsbrevlådor”. Välj sedan den funktionsbrevlåda som du vill addera en användare till.

När du valt den önskade funktionsbrevlådan får du upp nedan vy.
Klicka på ”Användare”, och sedan ”Lägg till”.
Här kan du söka efter och välja den/de användare som du vill lägga till i funktionsbrevlådan. Efter du valt en eller flera användare, klickar du helt enkelt på ”Lägg till”, längst ner.
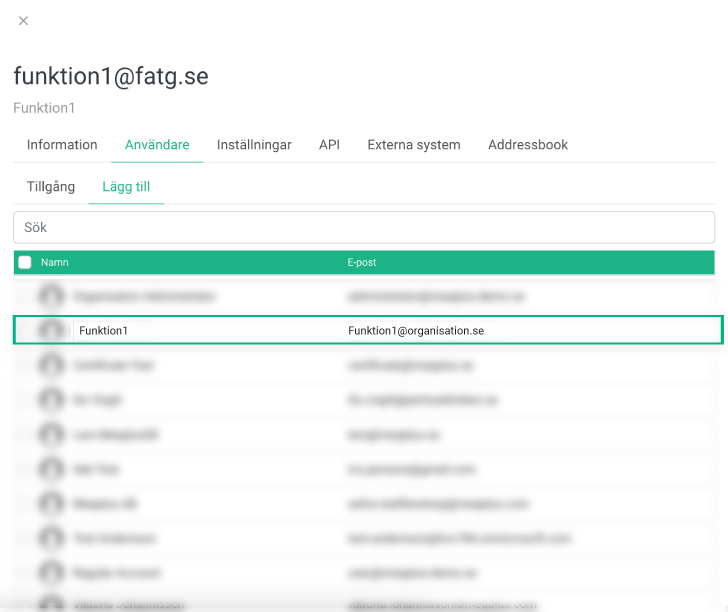
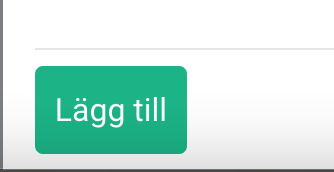
I kolumnen “Ärende taget av”, kan man se om ett ärende är taget och av vem.
Är kolumnen tom, betyder det att ärendet inte är taget av någon
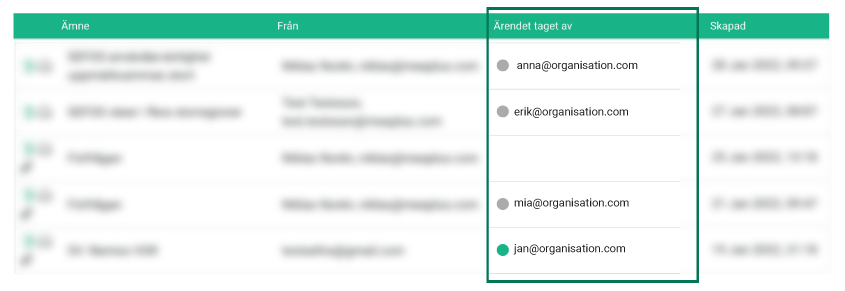
Klicka på ett ärende för att få mer information samt för att hantera ärendet.
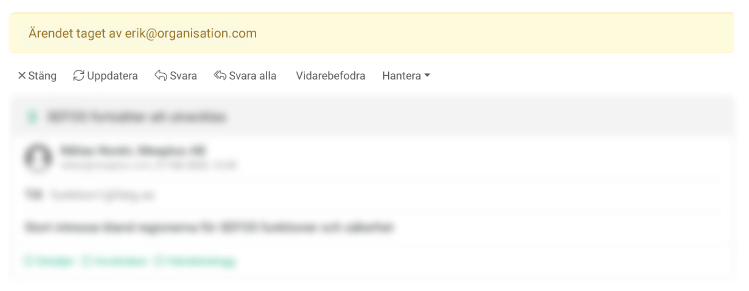
Efter att du klickat på önskat ärende, väljer du “Hantera” bland valalternativen längst upp och kan sedan välja mellan att Ta ärendet, Avsluta ärendet, Öppna meddelandet i ny flik, Skriva ut eller Ta bort ärendet.
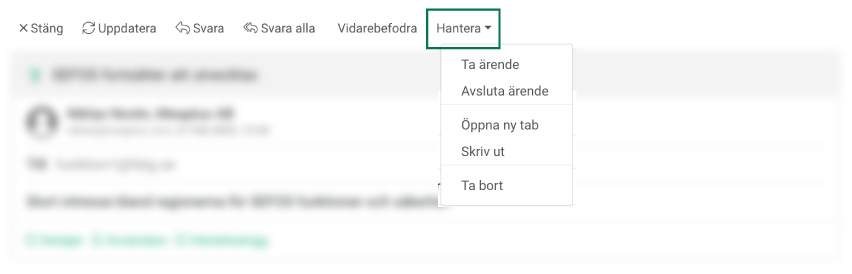
Har du tagit ett ärende som du sedan vill släppa, klickar du återigen på “Hantera” och väljer “Släpp ärende”. Vill du avsluta ärendet helt, klickar du på “Avsluta ärende”.
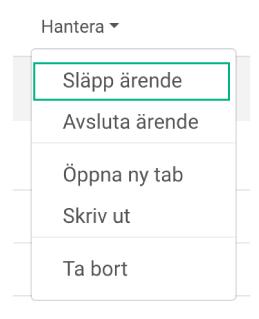
För att enklare kunna hitta i funktionsbrevlådan kan du filtrera bland meddelanden.
Filtren låter dig välja att visa ärenden som endast är tilldelade dig, andra eller otilldelade ärenden, samt filtrera mellan status, dvs öppna och stängda ärenden.
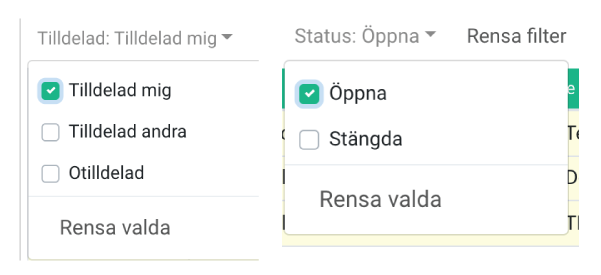
SEFOS Digital Fax skapar och skickar ett SEFOS meddelande som innehåller PDF filen till rätt funktionsbrevlåda i er organisations SEFOS. Er organisation kan sätta upp flera funktionsbrevlådor som kan användas för att ta emot fax på olika nummer.
När du vill skapa ett fax meddelande väljer du den funktionsbrevlåda faxet ska skickas ifrån, därefter klickar du Meddelande och väljer sedan “Fax meddelande” i menyn.
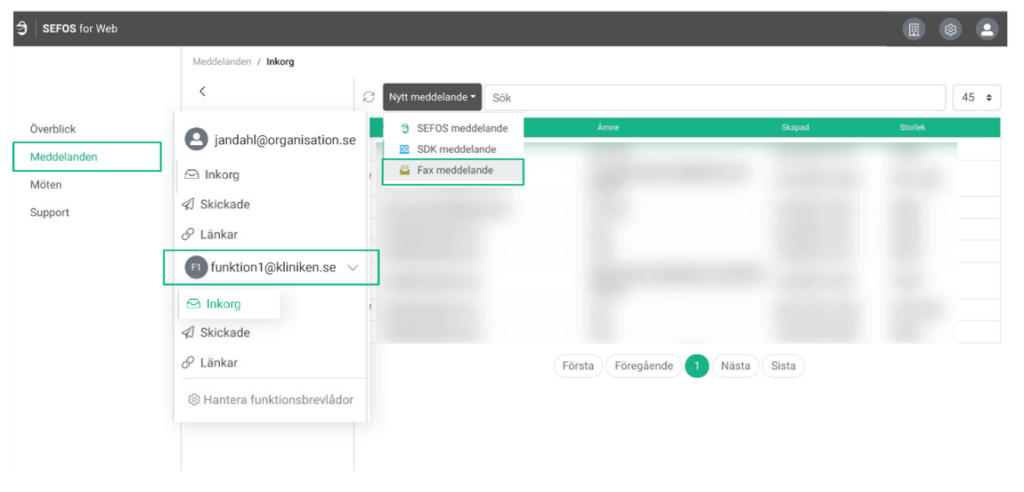
Därefter får du upp nedan vy där du lägger till vilket eller vilka faxnummer du vill skicka till, lägg sedan till ett meddelande.
Meddelandet du skriver hamnar som försättsblad i faxmeddelandet innan det bifogade dokumentet. I nedan exempel kommer alltså texten “Här kommer ett fax meddelande” ligga på första sidan innan bilagan.
Bifoga därefter önskat dokument genom att klicka på “lägg till bilaga”.
Klicka sedan på Skicka.
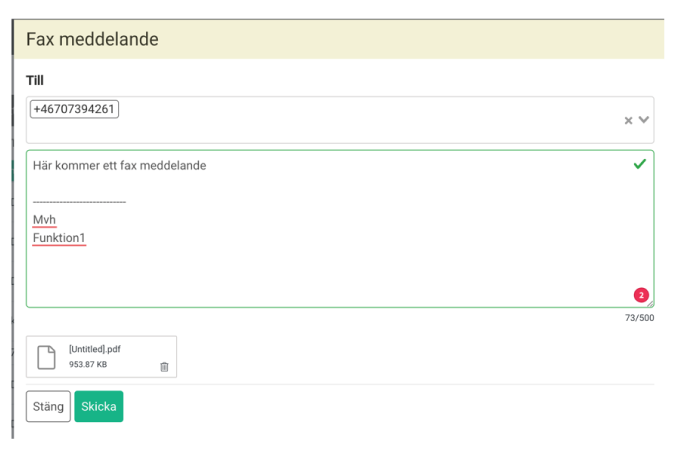
Under fliken “Filer” i menyn till höger finner du filhantering. När du klickat där får du upp vyn nedan.
Här kan du som användare skapa en eller flera kataloger, skapa underkataloger och ladda upp filer eller anteckningar. Det är även möjligt att uppdatera, flytta och skicka filer samt anteckningar som skapas.
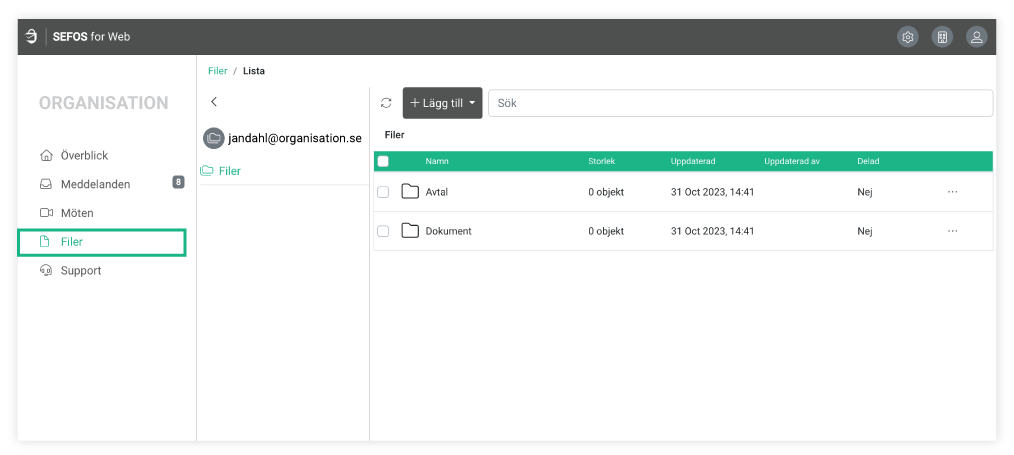
Du måste lägga till en katalog för att kunna ladda upp filer/anteckningar.
Börja med att gå till Filer, sedan klickar du på “Lägg till”-knappen och väljer “Lägg till Katalog”
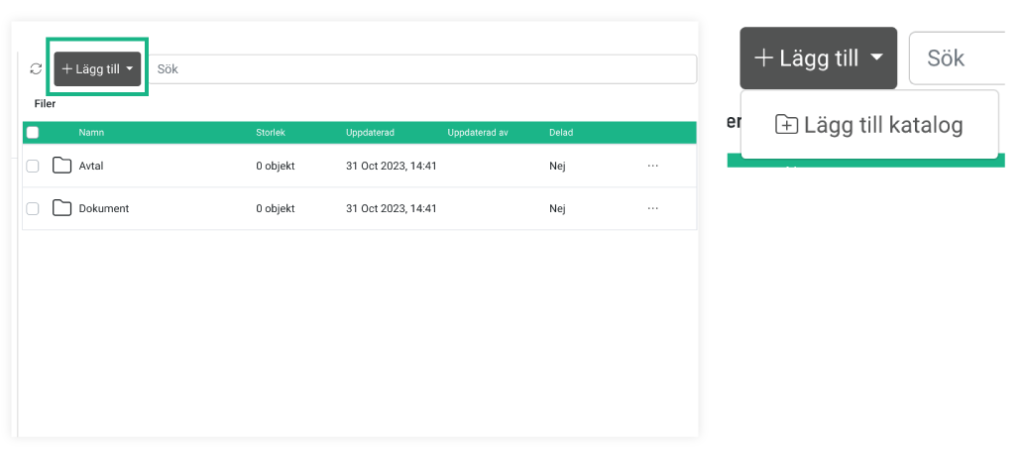
När du valt “Lägg till katalog”, får du upp nedan vy. Här döper du katalogen och klickar sedan på Spara för att lägga till katalogen. Sedan hittar du din nya katalog under filer!
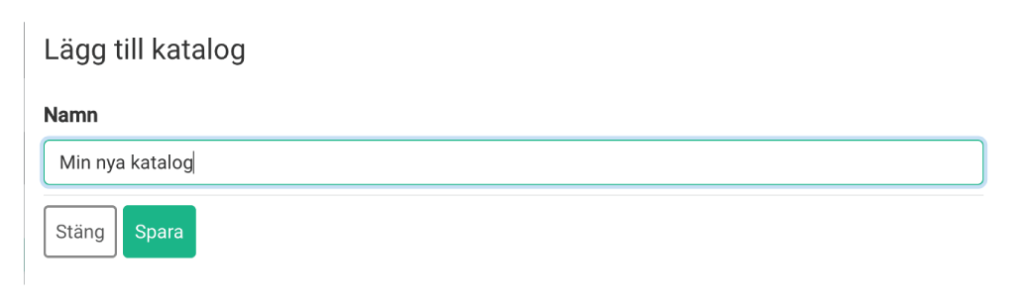
För att kunna ladda upp filer behöver du först lägga till en eller flera kataloger, välj sedan den katalog du vill lägga till filen i. När du väl är inne i en katalog kan det se ut som nedan bild. Börja med att klicka på “Lägg till”
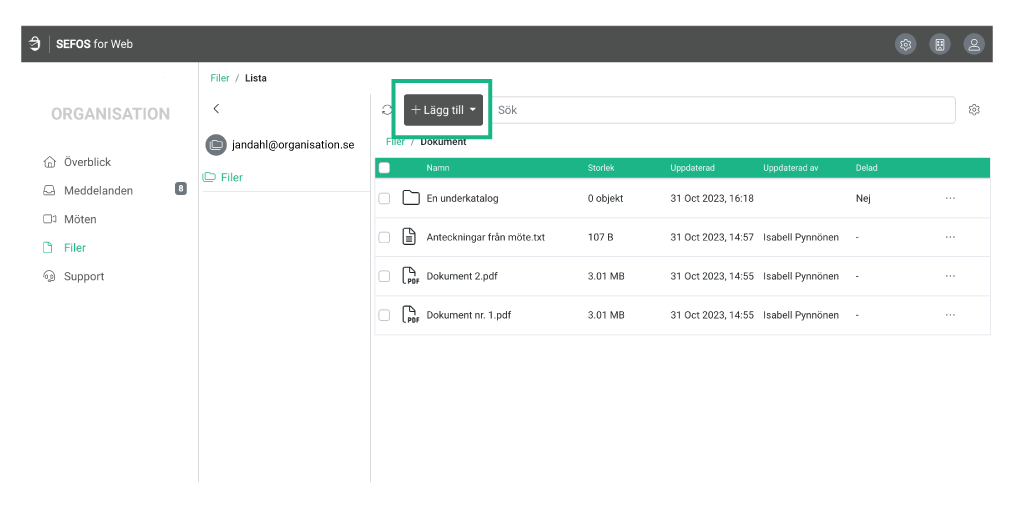
Välj därefter “Lägg till filer”
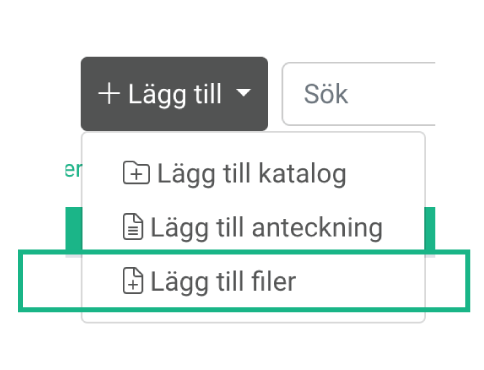
Ladda upp en eller flera filer genom att dra och släppa dem till fälter eller klicka helt enkelt på “Lägg till” i grönt. När du är färdig, klickar du på Spara.
Sedan finns dina uppladdade filer i den katalog du valde att ladda upp dem i!
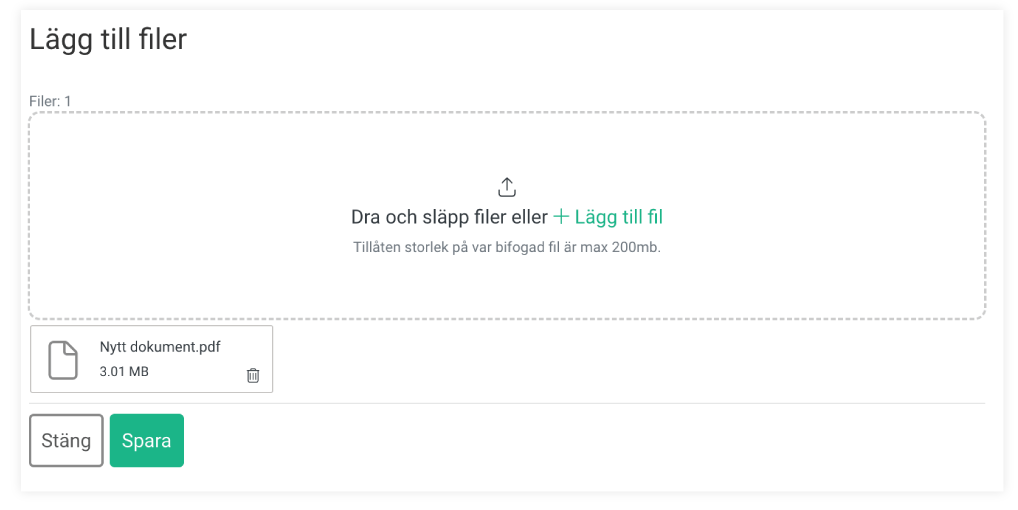
För att kunna ladda upp filer behöver du först lägga till en eller flera kataloger, välj sedan den katalog du vill lägga till filen i. När du väl är inne i en katalog kan det se ut som nedan bild. Börja med att klicka på “Lägg till”
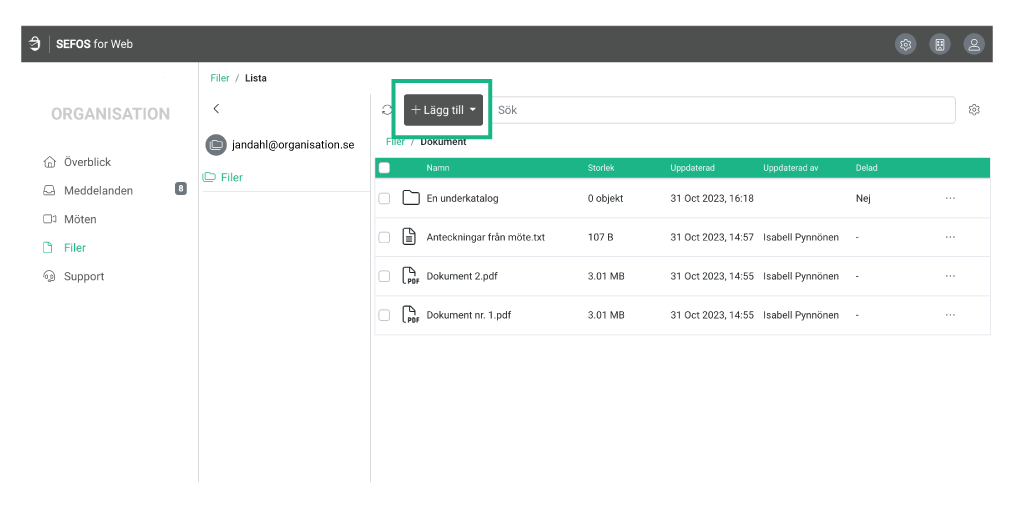
Välj därefter “Lägg till anteckning”
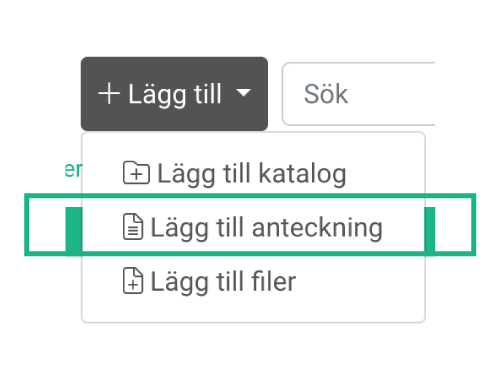
Du får sedan upp vyn nedan, lägg till ett namn för anteckning följt av den information du vill anteckna och klicka därefter på Spara.
Din anteckning finns sedan i den katalog du valde att lägga till den i!
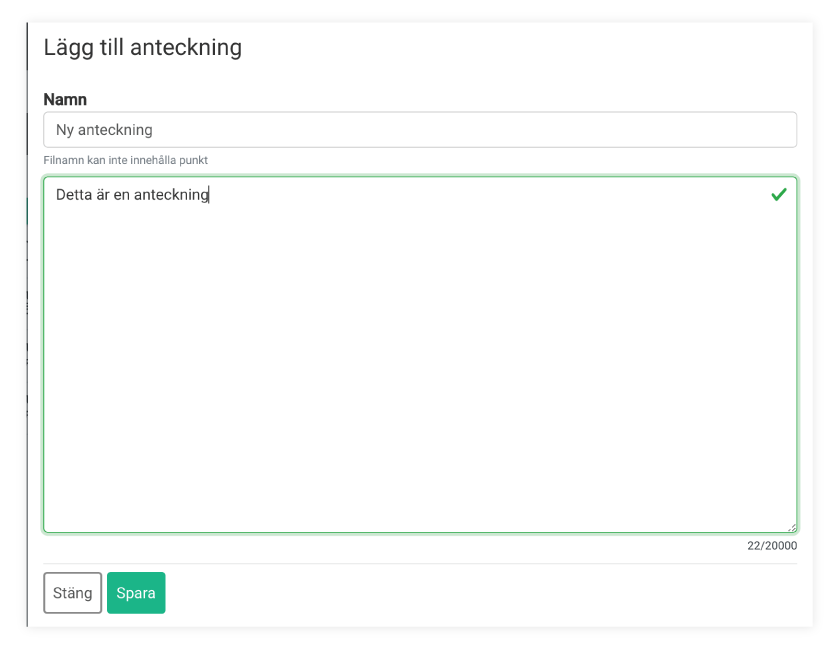
Om du vill ändra namn på en katalog, lägga till användare som ska ha tillgång till katalogen eller ta bort katalogen helt; klicka på de tre prickarna till höger om katalogen i listan, och välj därefter ”Uppdatera”.
Du kan även klicka dig in i katalogen, och trycka på kugghjuls-ikonen till höger om sökfältet för att uppdatera den.
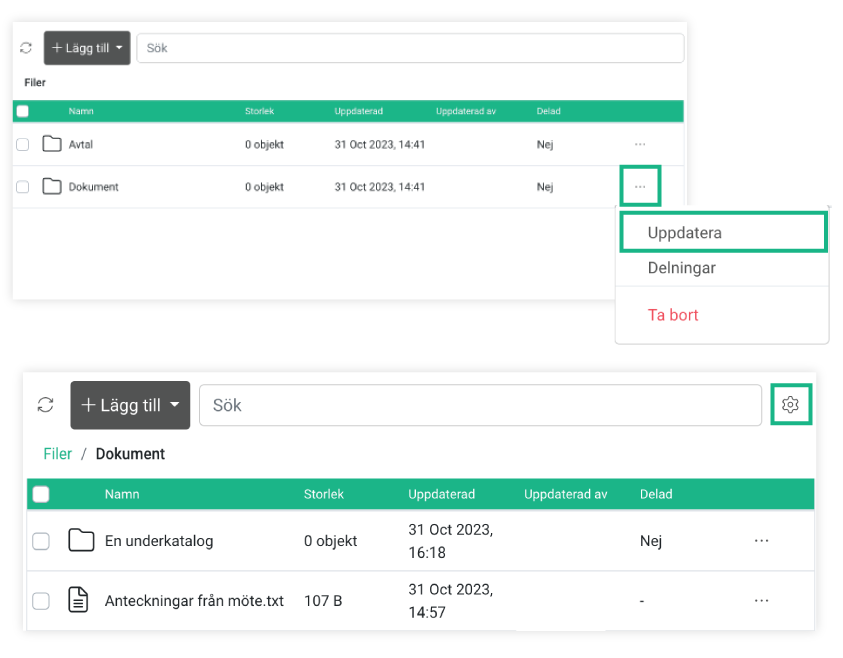
Ändra namn på katalog
Under ”Inställningar” kan du enkelt ändra namnet på katalogen. Klicka på spara för att slutföra uppdateringen.
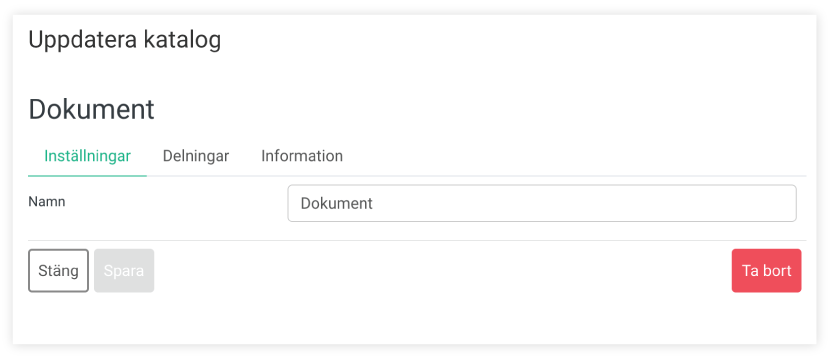
Ta bort katalog
Under ”Inställningar” kan du även ta bort katalogen genom att klicka på den röda ”Ta bort”-knappen. Du kommer få upp en bekräftelse ruta innan katalogen tas bort helt.
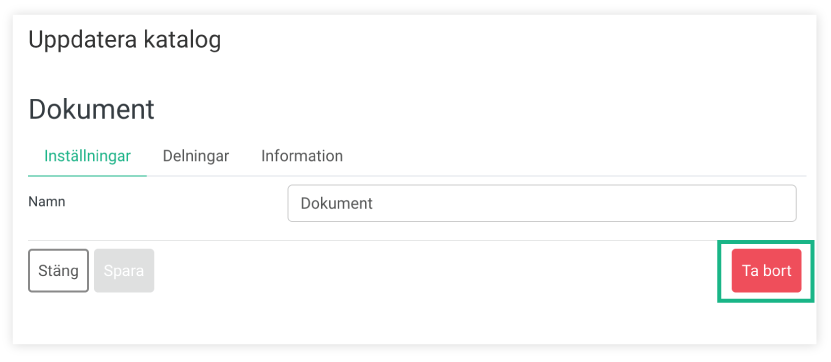
Lägg till mottagare som ska ha tillgång till katalogen
Under fliken ”Delningar” kan du se vilka som redan har tillgång till katalogen. Vill du lägga till fler mottagare som ska få tillgång, välj fliken ”Lägg till” under ”Delningar”, klicka sedan i en eller flera mottagare och fortsätt med att klicka på den gröna knappen ”Lägg till”.
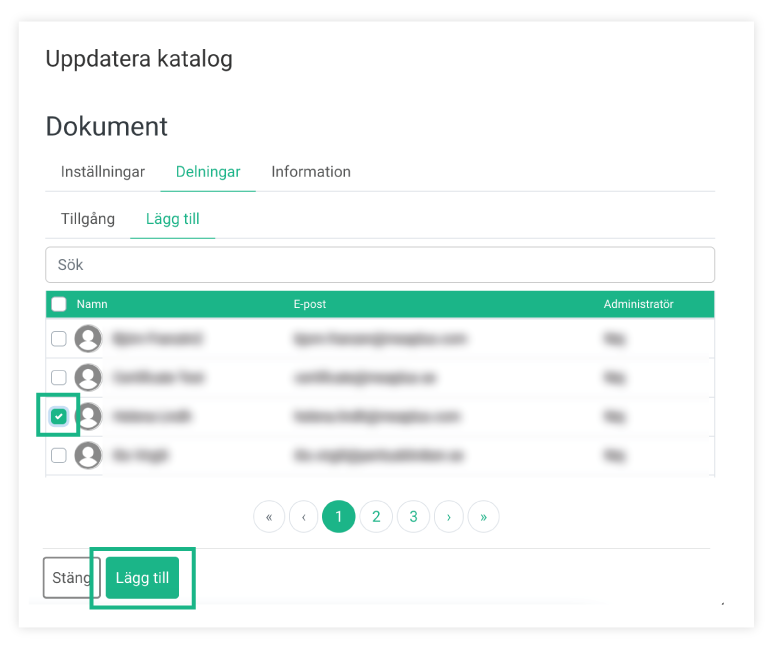
Du kom därefter få upp en bekräftelse ruta där du kan bestämma om det ska finnas en tidsbegränsning eller ej, dvs att du kan sätta en sluttid för när de tillagda mottagarna har tillgång till katalogen. Du kan även sätt amottagare som administratör, detta innebär att de kommer kunna utföra ändringar av katalogen.
Klicka ”Lägg till” för att slutföra.
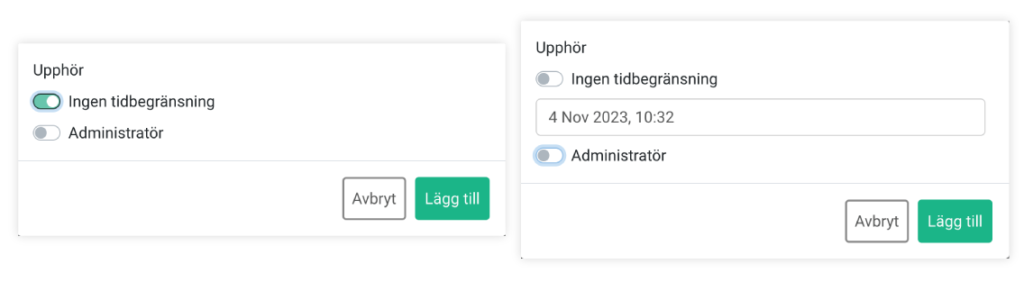
Om du vill utföra ändringar på ett uppladdad dokument eller anteckning; klicka på de tre prickarna till höger om dokumentet/anteckningen i listan, och välj därefter ”Uppdatera”.

Ändra namn på fil/anteckning
Under ”Inställningar” kan du enkelt ändra namnet på filen eller anteckningen. Klicka på spara för att slutföra uppdateringen.
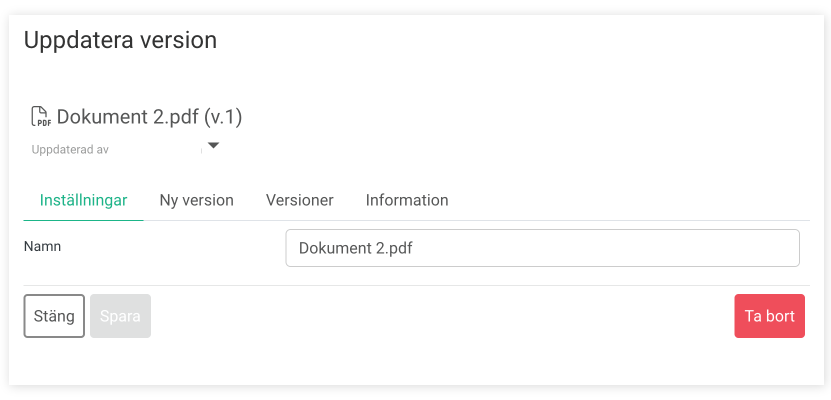
Ta bort fil/anteckning
Under ”Inställningar” kan du även ta bort filen/anteckningen genom att klicka på den röda ”Ta bort”-knappen. Du kommer få upp en bekräftelse ruta innan den tas bort helt.
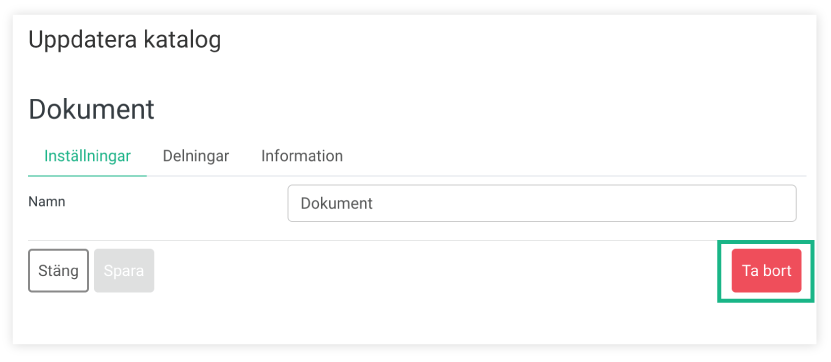
Lägg upp ny version/ändra innehåll
Vid uppdatering av fil kan du ladda upp en ny version av filen under fliken ”Ny version”. Klicka på ”Lägg till fil” och klicka sedan Spara.
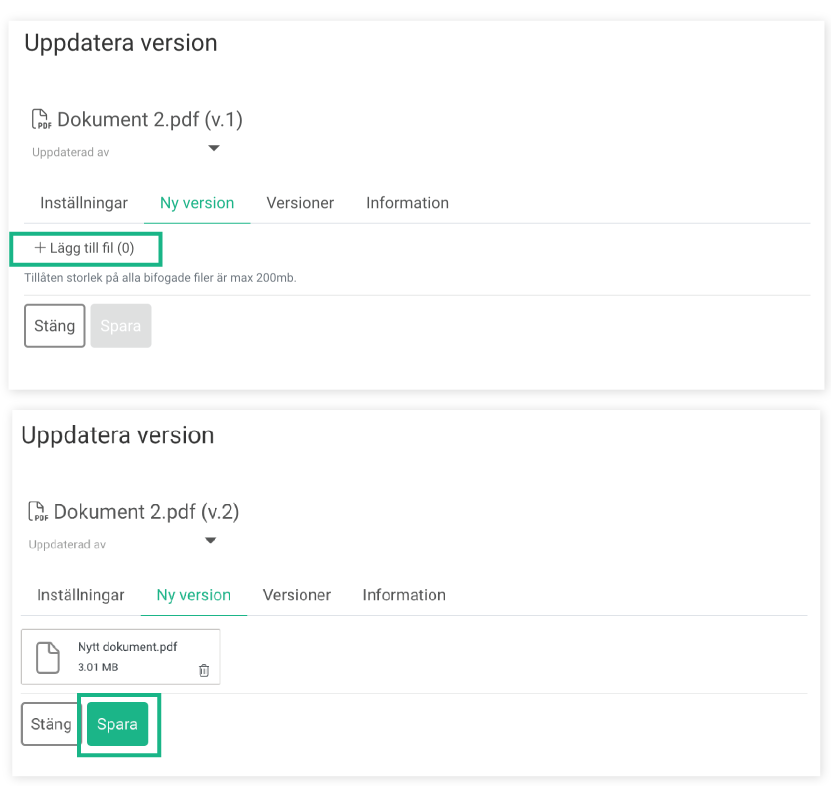
Vill du utföra ändringar på en anteckning väljer du fliken ”Innehåll”. I rutan får du upp anteckningar och kan enkelt göra ändringar. Klicka Spara för att slutföra.
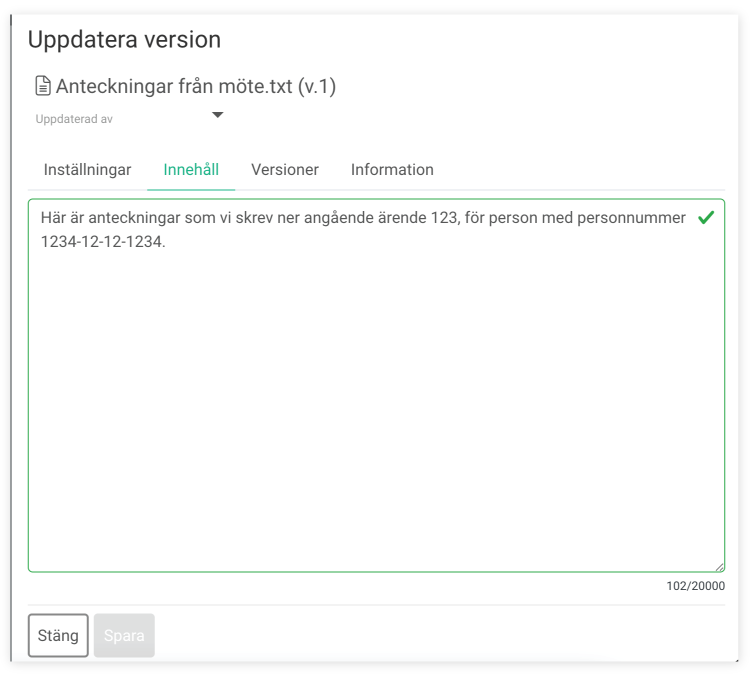
Under fliken ”Versioner” kan du se alla versioner av filen/anteckningen som gjorts, av vem och när de skapades.
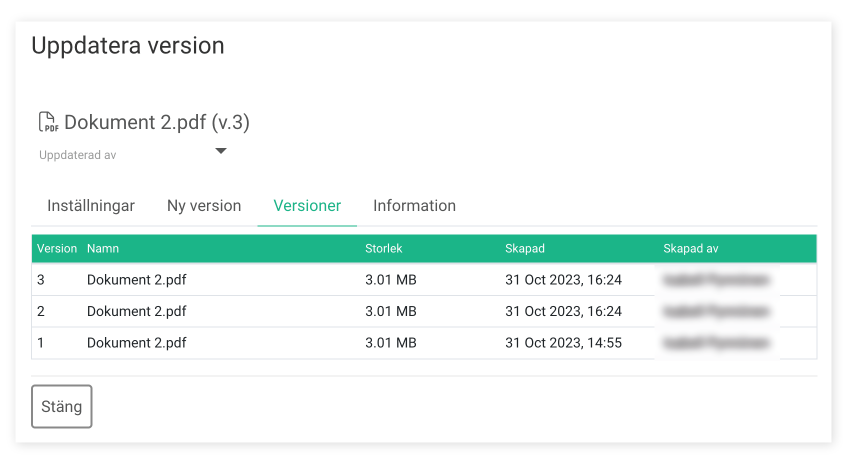
Du kan skicka filer och anteckningar genom SEFOS. Detta gör du genom att först välja den fil eller anteckning som du vill skicka, du väljer den genom att klicka i boxen till vänster om namnet och trycker sedan på knappen ”Bifoga i ett meddelande”.
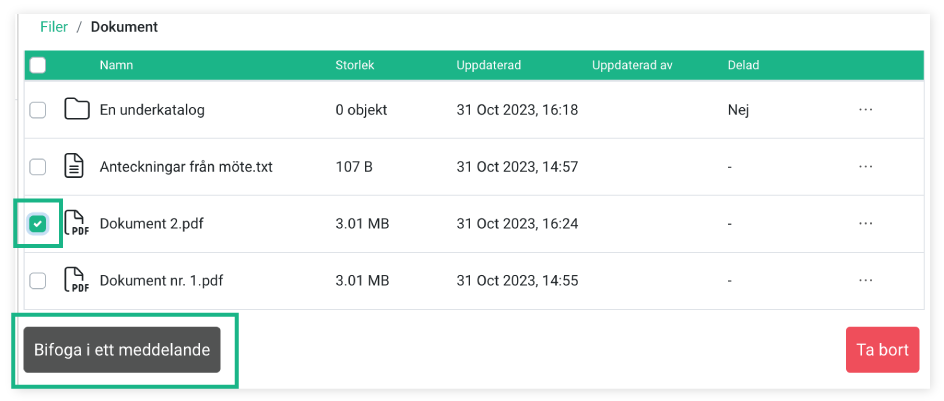
Efter detta kommer en ruta upp där du ser vilken fil eller anteckning du är påväg att skicka och från vilket konto. För att gå vidare ska du välja hur du ska skicka meddelandet, i detta exempel skickar vi det som ett SEFOS meddelande och klickat därför på det alternativet.
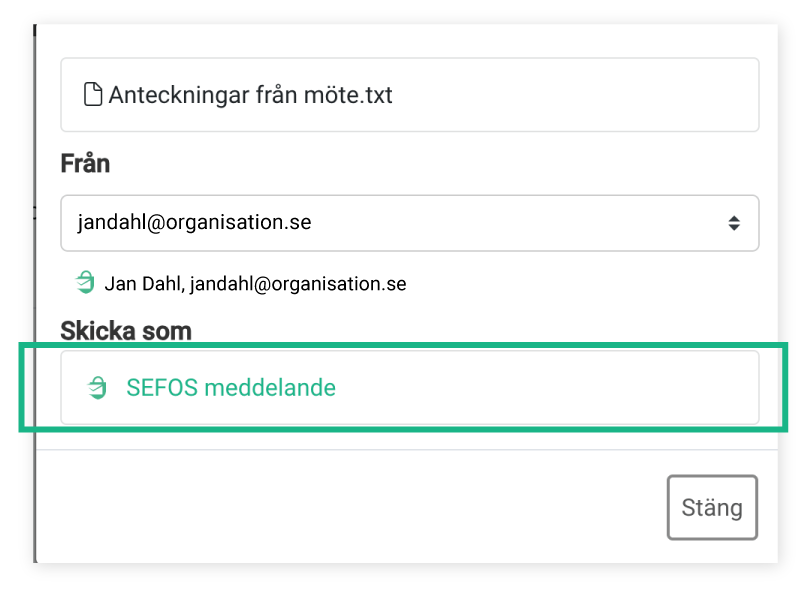
Därefter skickar du det helt enkelt på samma sätt som ett vanligt SEFOS meddelande. Gå till avsnittet Skicka ett meddelande i SEFOS for web, om du är osäker på hur du ska göra.
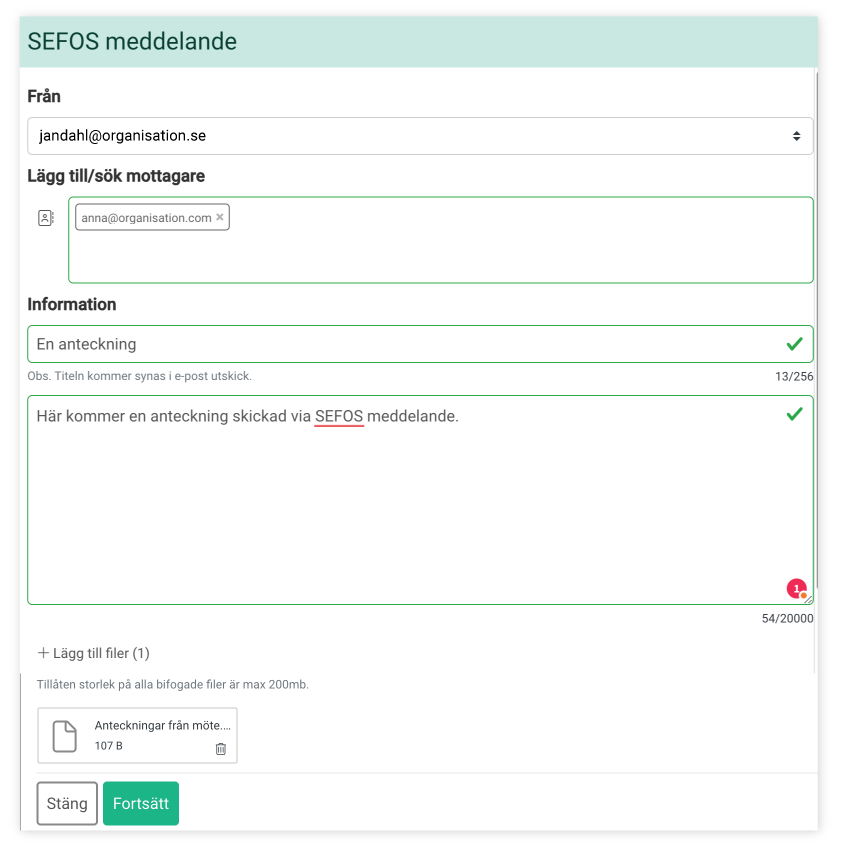
LoA förkortas efter Level of Assurance och syftar på den tillitsnivå man tillämpar ett meddelande man skickar iväg. Ju höre tillitsnivå, desto starkare identifiering krävs för mottagaren att komma åt meddelandet. I SEFOS kan man välja mellan LoA-nivåerna 1, 2 och 3.
Nedan lär du dig vad varje nivå innebär och i vilket sammanhang de bör användas
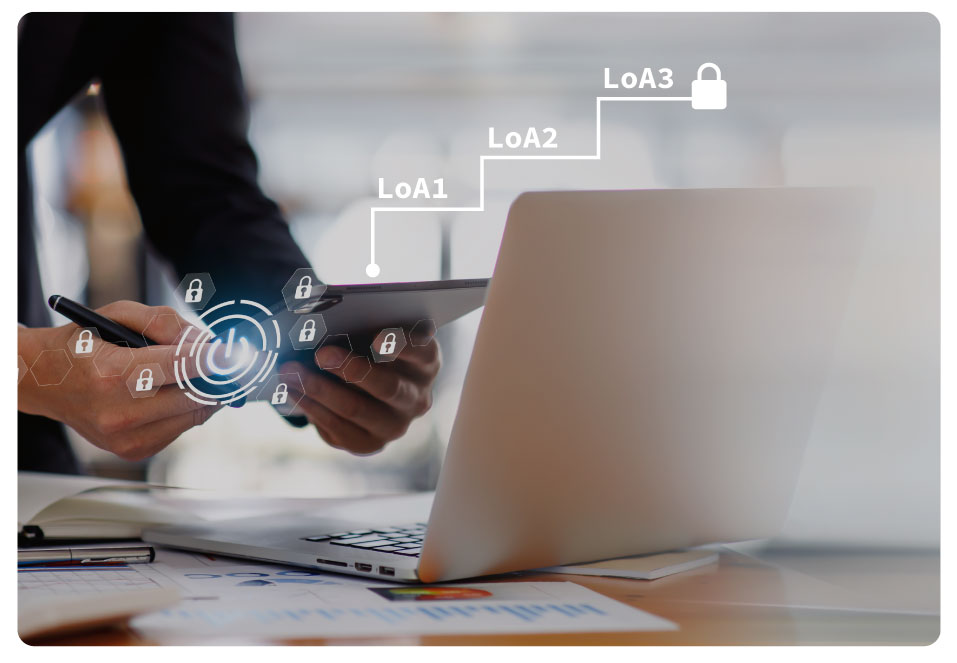
LOA1 används när meddelandet inte innehåller några personuppgifter eller annan känslig information, mottagaren behöver endast ha tillgång till e-postadressen som meddelandet har skickats till.
När man skickar med LOA1 så kommer det inte att göras någon identifiering av mottagaren.
Not: Var noga med att kontrollera att e-postadressen stämmer överens med mottagaren som skall ta emot informationen.
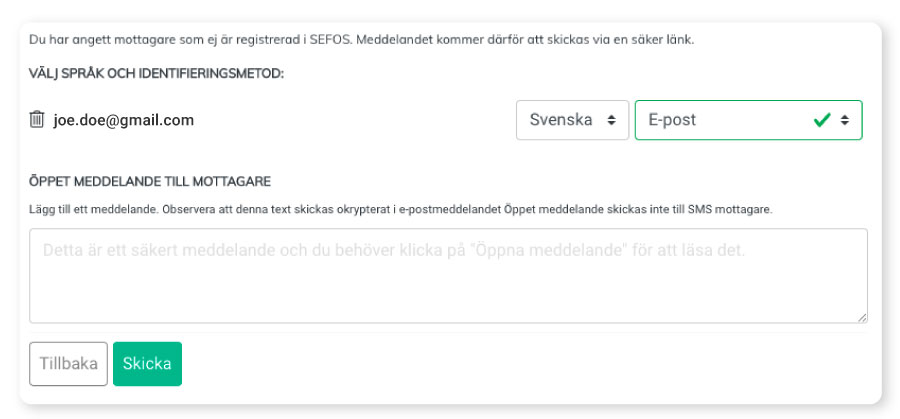
Om meddelandet innehåller personuppgifter krävs minst tillitsnivån 2, LoA2. Om meddelandet innehåller annan känslig eller sekretessbelagd information bör meddelandet skickas med LoA3.
En registrerad SEFOS mottagare kan använda lösenord som identifiering.
För mottagare som ej är registrerade till SEFOS, är epostadress + SMS-kod det som lägst godkäns som identifiering. Du måste känna till mottagarens mobilnummer som ska anges när meddelandet skickas.
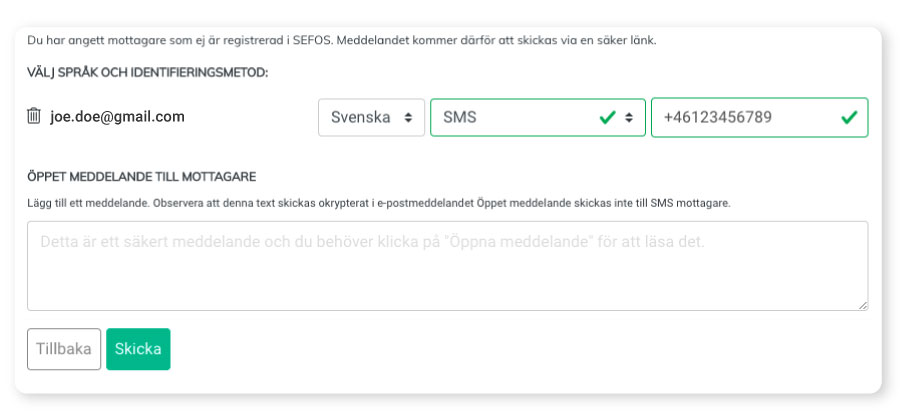
Den tredje och högsta tillitsnivån i SEFOS, LoA3, används när meddelandet innehåller känsliga personuppgifter eller annan sekretessbelagd information.
För LoA3 nivån är det följande identifieringsmetoder som krävs för att mottagaren ska kunna öppna meddelandet:
Du måste känna till mottagarens personummer om det inte är en registrerad användare i SEFOS som använder sitt SITHS-kort.
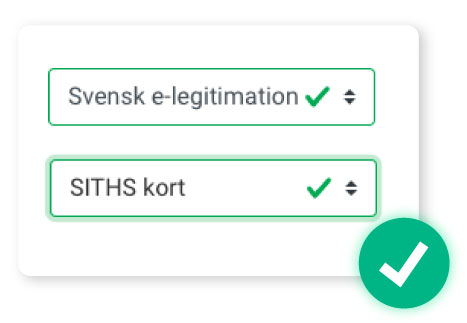
För att ta bort LOA-nivåer inom din organisation eller ändra beskrivningen utav dem gör man följande:
Steg 1: Klicka först på ikonen för Min organisation längst upp till höger i SEFOS for Web
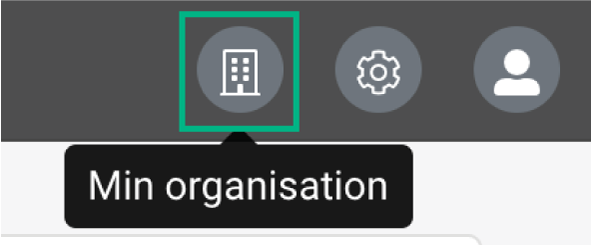
Steg 2: När du kommit in på sidan ”Min organisation”, väljer du sedan Hantera i menyn, följt av Tillitsnivåer
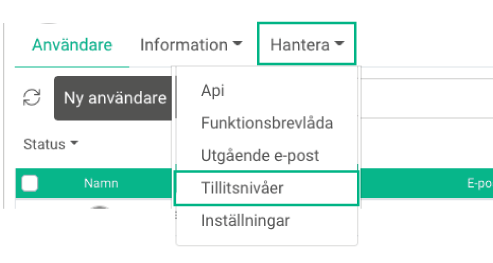
Steg 3: Här väljer du enkelt om en nivå ska vara aktiv eller inaktiv.
Din organisation kan även ändra den befintliga beskrivningen av nivåerna.
När ändringar är gjorda klickar du Spara.
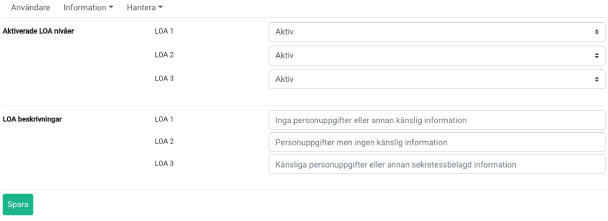
Beroende på vilken tillitsnivå som är vald för själva meddelandet kommer du som avsändare att få olika val. Det går att skicka ett meddelande som LOA1 men med ex. Svensk e-legitimation som identifieringsmetod. Däremot går det ej att skicka ett meddelande som LOA3 med en lägre nivå på identifieringsmetod.
När du valt identifieringsmetod och angivit den information som krävs, kan du även skriva ett öppet meddelande till mottagaren. Detta meddelande krypteras ej utan kommer att framgå i klartext. Var noga med att ej ange några personuppgifter eller annan känslig information i detta fält.
Lämnas meddelandefältet tomt, kommer ett standardmeddelande att skickas.
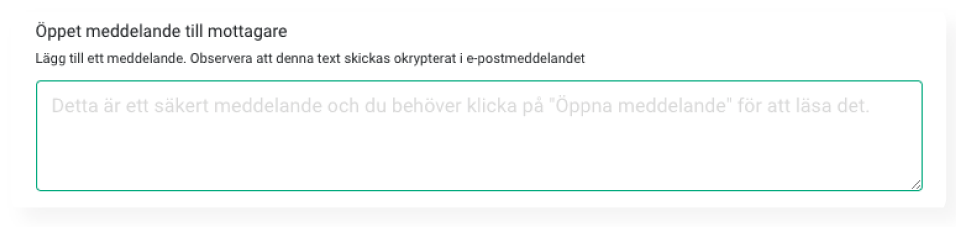
Du kan arkivera meddelanden både genom att använda SEFOS för Teams eller SEFOS på webben.
Steg 1:
Börja med att logga in på ditt SEFOS konto, antingen via Teams eller på webben.
Gå sedan till din inkorg och välj det meddelande du vill arkivera.
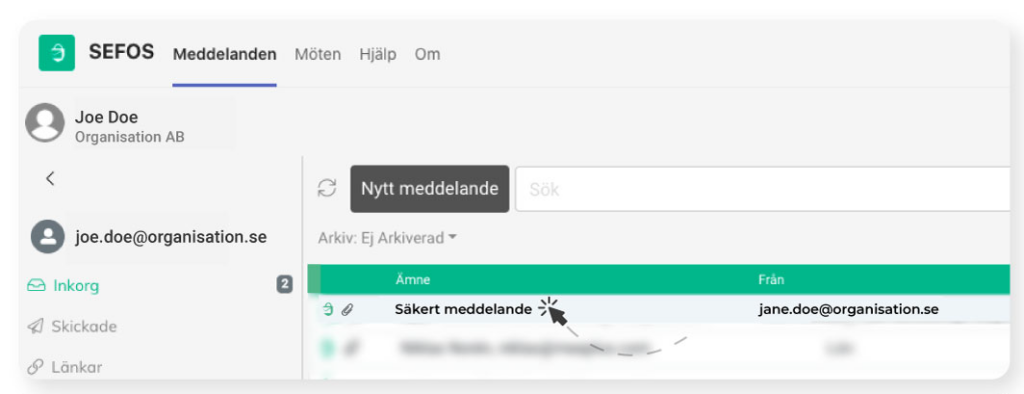
Steg 2:
När du valt meddelandet du vill arkivera får du upp följande vy. I menyn ovanför meddelandet väljer du Hantera längst till höger (grönmarkerat i bilden nedanför).
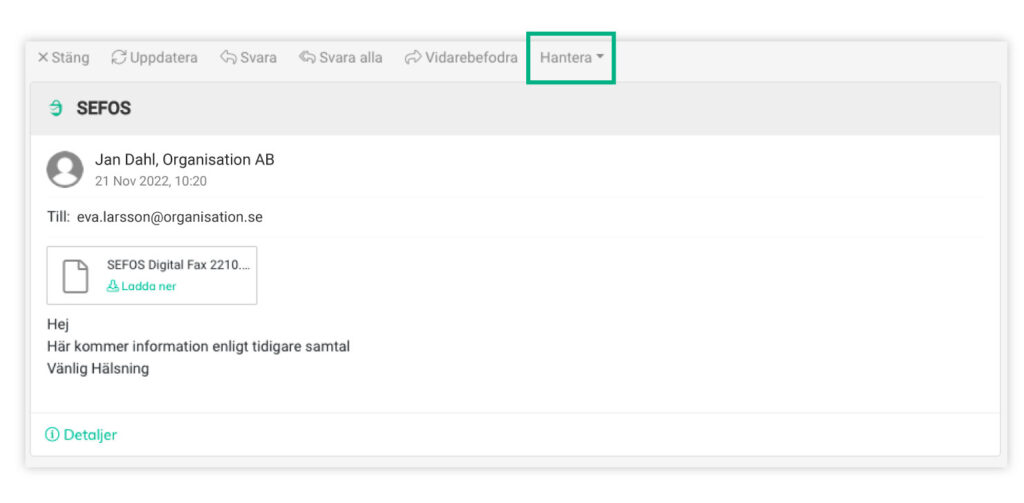
Steg 3:
Under Hantera får du upp ytterligare alternativ, här väljer du helt enkelt ”Arkivera”.
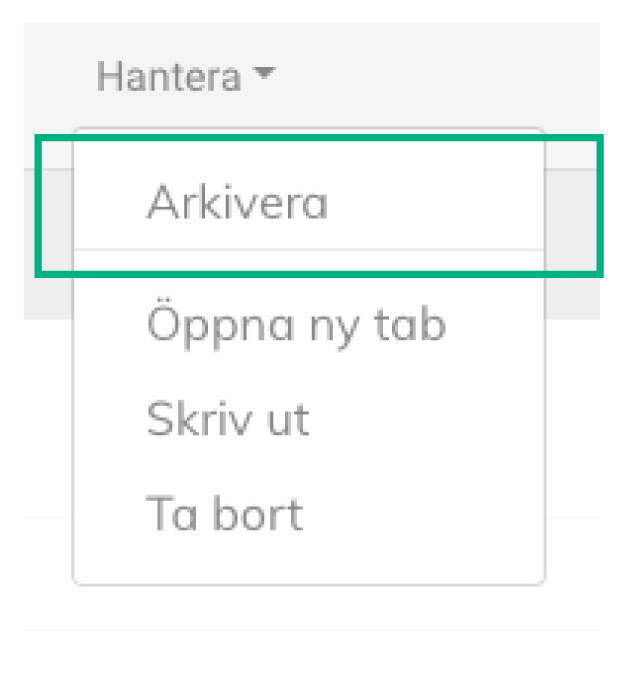
Steg 4 – Meddelandet är nu arkiverat!:
En bekräftelse på att meddelandet är arkiverat dyker upp ovanför meddelandet och menyn.
Gå till nästa steg för att se vart du hittar de arkiverade meddelandena.

Se dina arkiverade meddelanden
För att se det du arkiverat går du in i din inkorg och trycker på filtreringsknappen ”Arkiv”, där kan du välja att visa de arkiverade meddelanden.
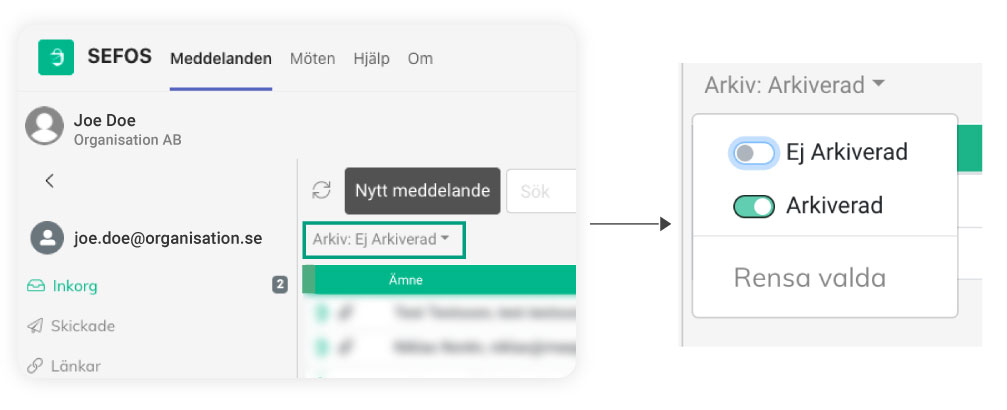
Oavsett om du skickat ett meddelande till en mottagare som är registrerad i SEFOS eller om du skickat ett länk meddelande till en extern mottagare, så kan du återkalla meddelanden som ännu inte öppnats av mottagaren och därmed göra meddelandet otillgängligt att öppna för mottagaren. Klicka på meddelandet du skickat och notera om mottagaren öppnat meddelandet eller ej.
För att kunna återkalla ett meddelande behöver följande ikon visas före mottagarens mailadress:
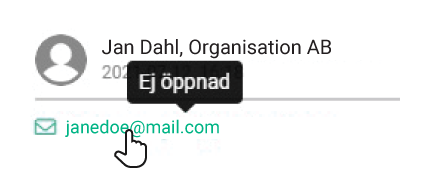
Steg 1. Klicka på mailadressen
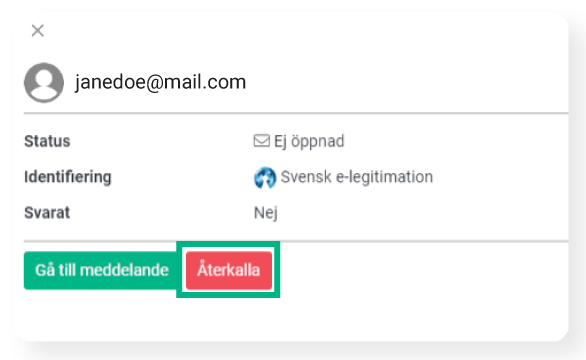
Steg 2. Klicka på knappen “Återkalla”
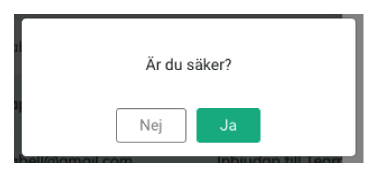
Steg 3. Bekräfta återkallningen
För att delegera tillgång till din e-post till en annan användare/vikarie, börjar du med att gå in på inställningar under din profil
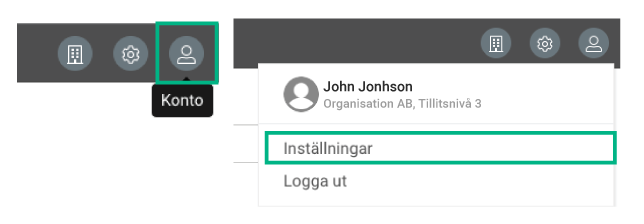
Här väljer du sedan fliken “Deligera tillgång”, följt av “Lägg till” undertill och väljer den person som ska få tillgång till ditt konto genom att klicka i boxen till vänster. Klicka sedan på den gröna ”Lägg till” knappen längst ner.
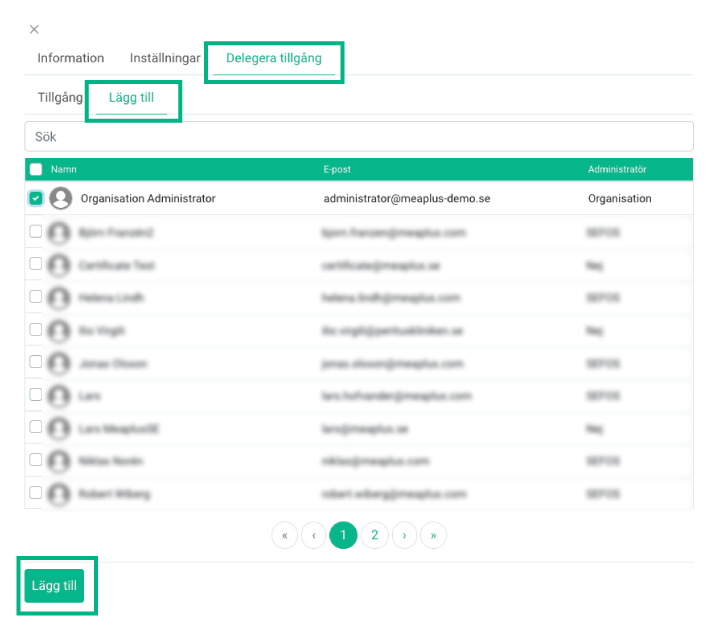
Slutför genom att bestämma när delegeringen ska upphöra, och välj ifall personen som har blivit deligerad e-posten bara ska få tillgång till nya meddelanden eller även gamla, genom att klicka i eller bort knappen undertill. Klicka sedan Lägg till.
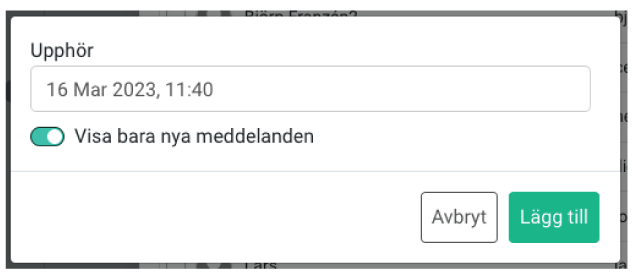
Gå in på inställningar under din profil
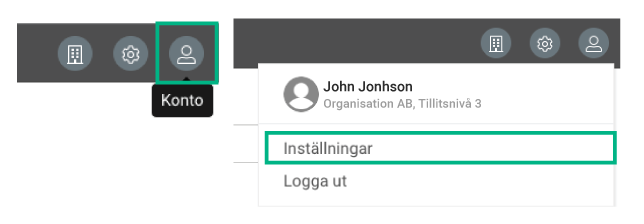
Under inställningar väljer du “Autosvar (Frånvarande)”, här ändrar du från Inaktiv till Aktiv – Jag är frånvarande
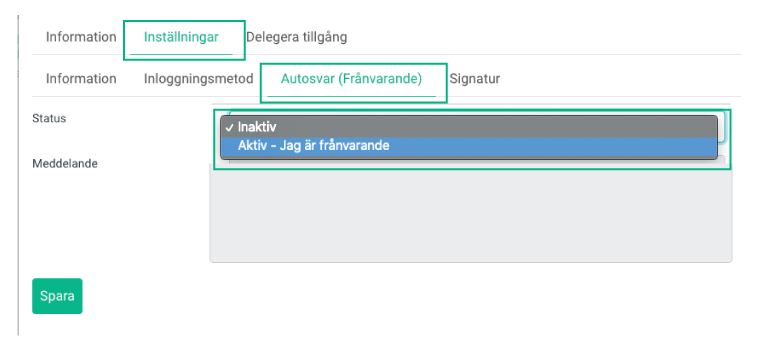
När du ändrat statusen till “Aktiv – Jag är frånvarande”, så aktiveras även Meddelande rutan nedanför. Där skriver du det automatiska svaret som ska skickas när du får meddelanden skickade till dig under din frånvaro. Avsluta med att klicka på Spara.
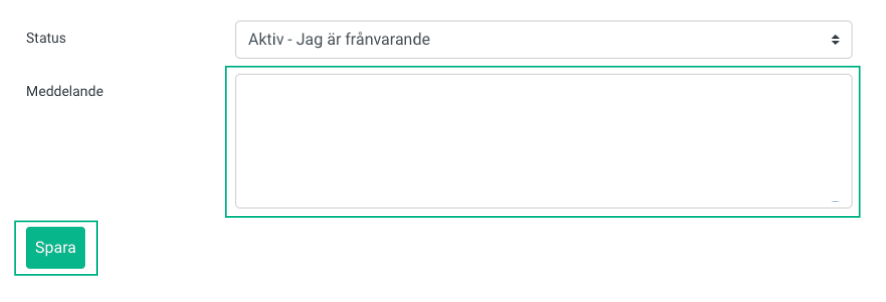
För att bestämma gallring av meddelandet, dvs lägga in meddelandets varaktighet innan det inaktiveras och inte kan öppnas längre:
Klicka först på ikonen för Min organisation längst upp till höger.
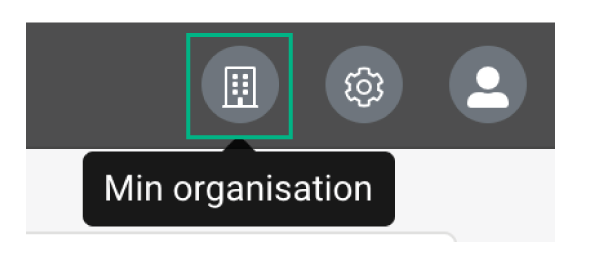
Klicka sedan på fliken ”Hantera” och välj Inställningar.
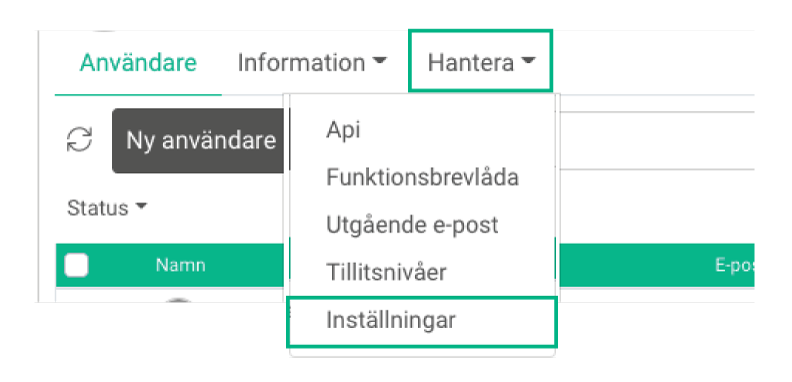
Under fliken ”Meddelande” hittar du sedan inställningar för gallring. Om det står 0 i rutan betyder det att denna funktion är inaktiverad.
För att aktivera gallring av meddelande bestämmer du varaktigheten i dagar, och klickar slutligen på Spara.
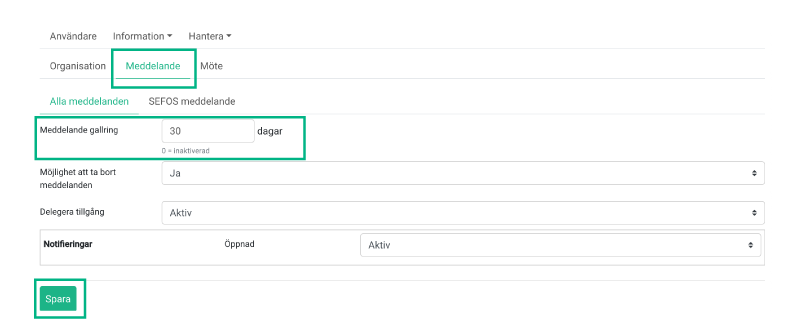
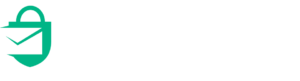
Som all digital kommunikation borde vara